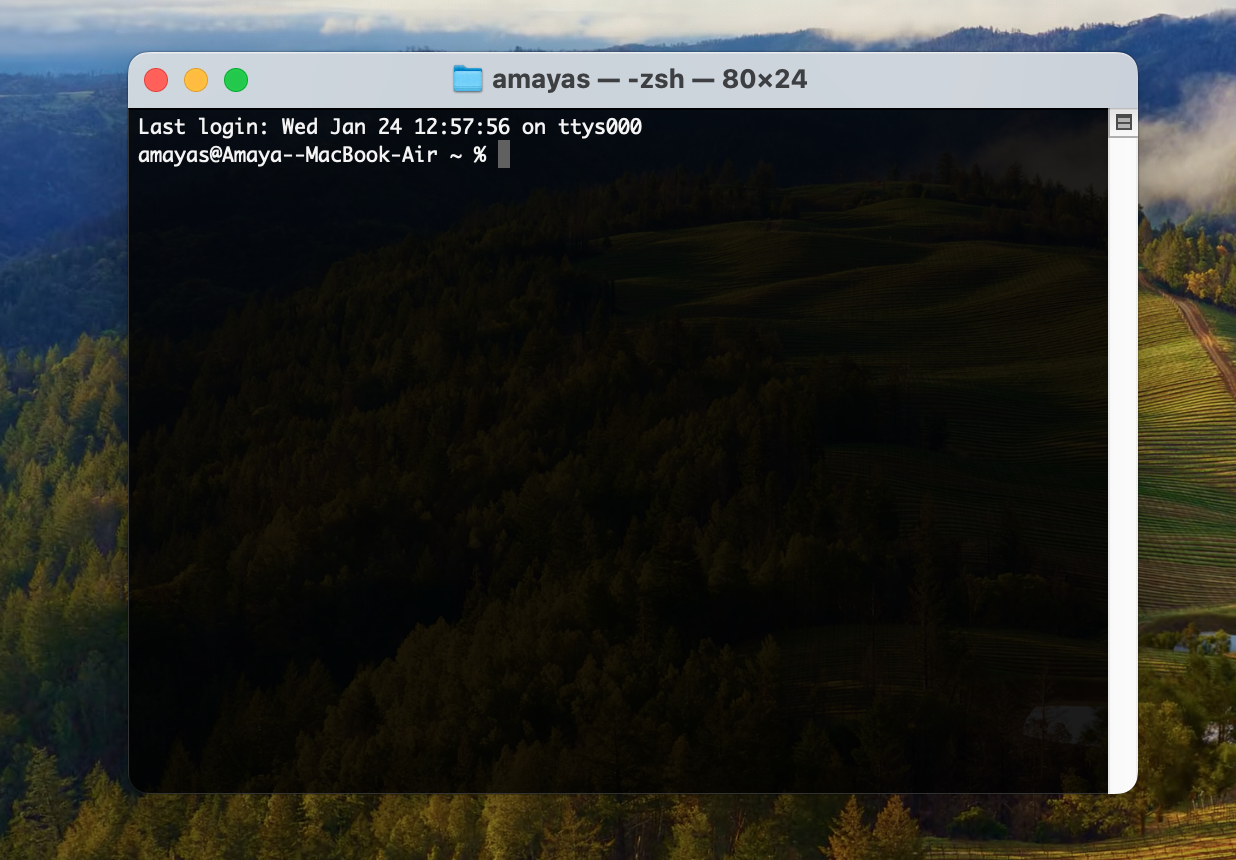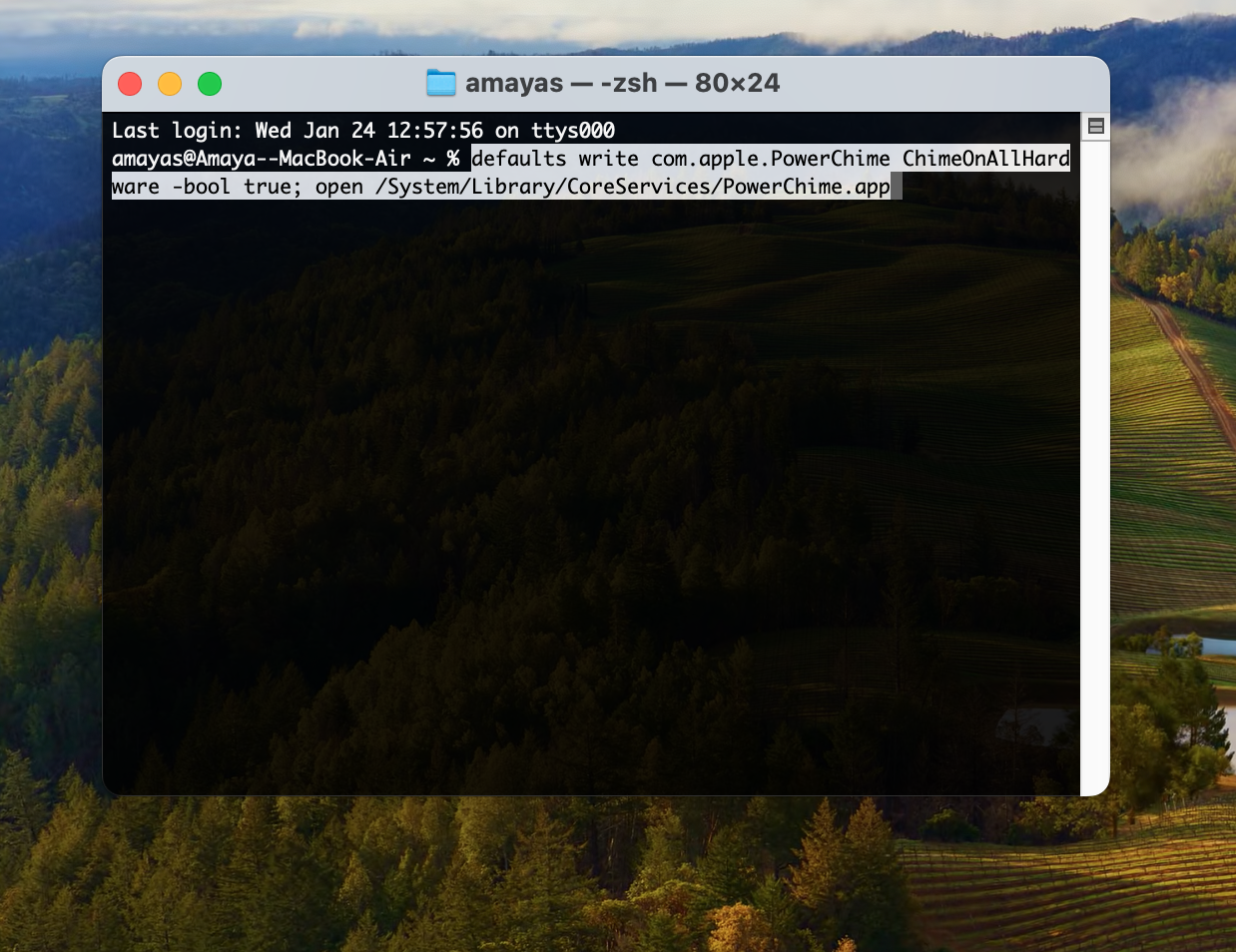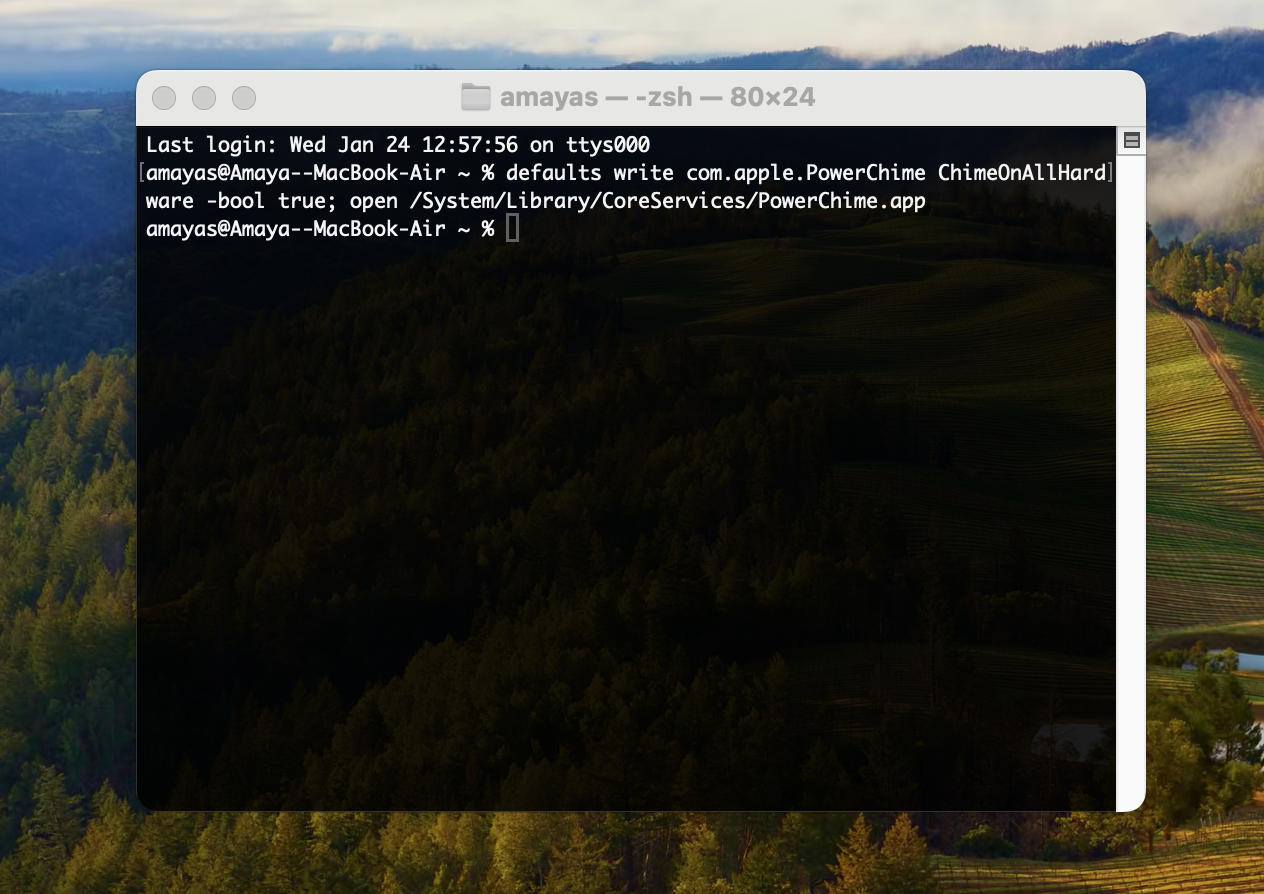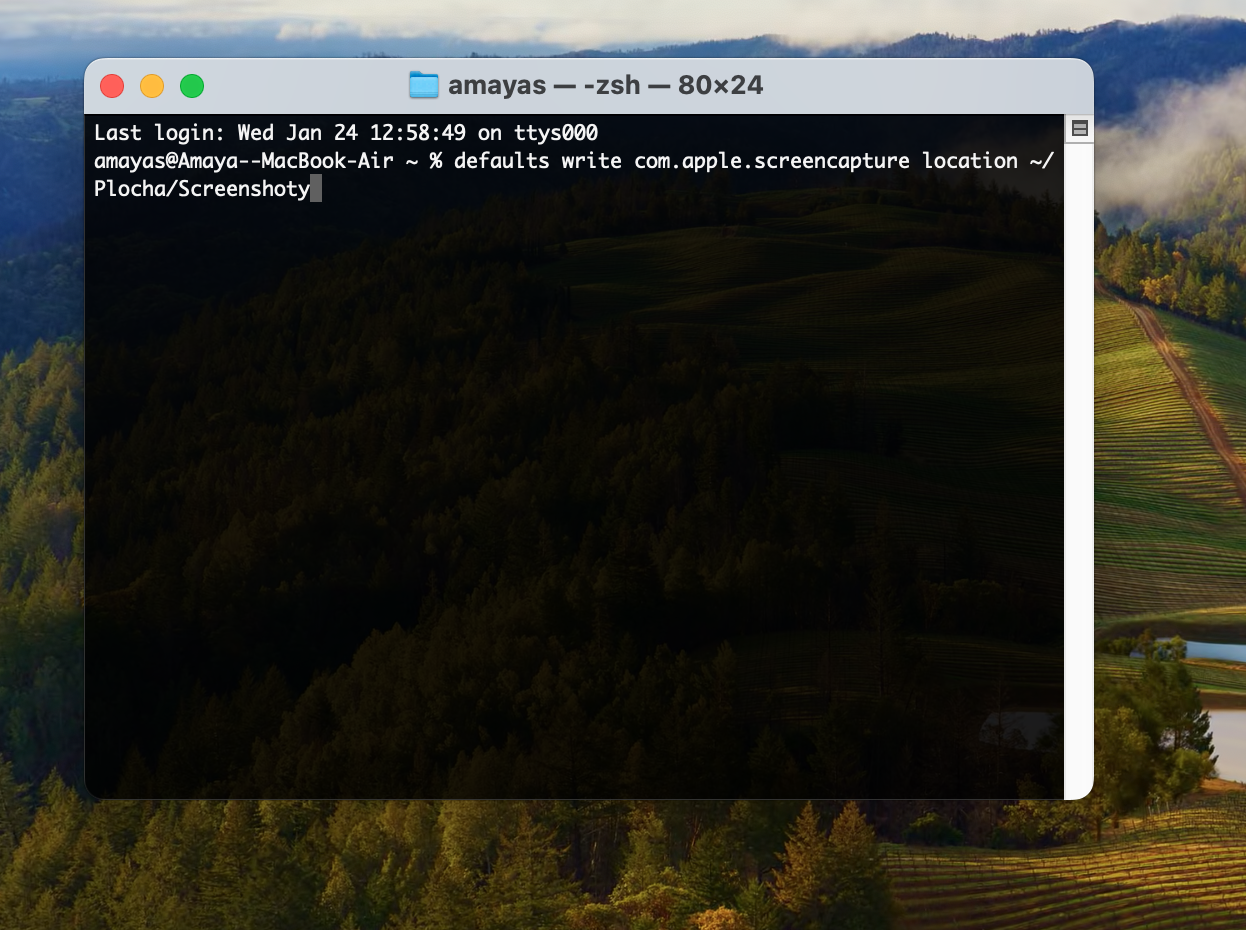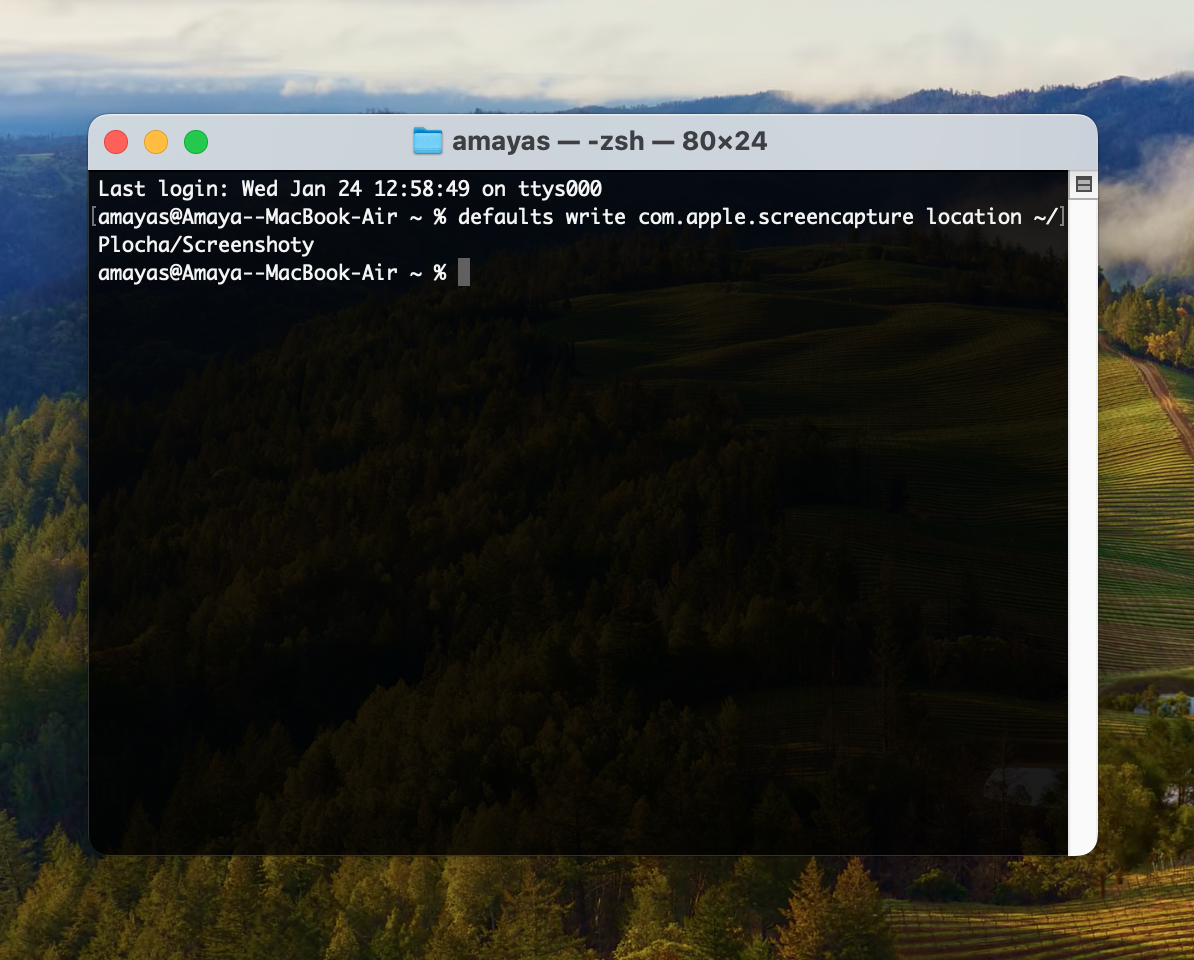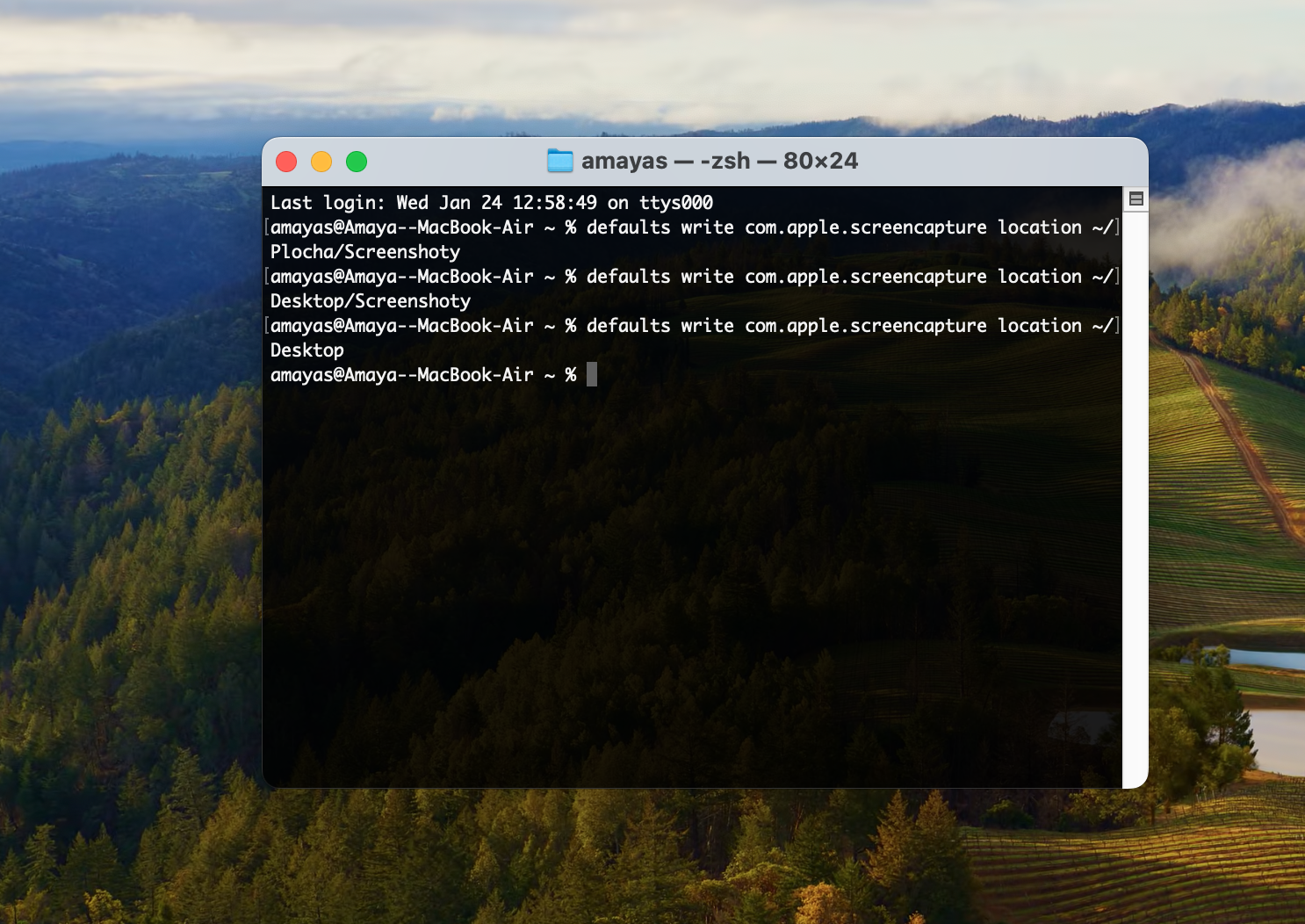Bunyi apabila menyambung ke rangkaian
Adakah anda suka bunyi iPhone anda selepas anda memasangkannya? Dengan bantuan arahan mudah, anda juga boleh melaksanakan pemberitahuan ini pada Mac anda. Apa yang anda perlu lakukan ialah melancarkan Terminal pada Mac anda dan taip arahan ke dalam baris arahan
Tukar destinasi untuk menyimpan tangkapan skrin
Jika anda salah seorang daripada mereka yang mengambil tangkapan skrin pada Mac anda sepanjang masa, anda mungkin ingin menyimpan tangkapan skrin anda dalam folder tertentu dan tidak mengacaukan desktop Mac anda tanpa perlu. Terdapat penyelesaian untuk tujuan ini juga. Buka sahaja Terminal, taip arahan ke dalamnya
Namakan semula untuk tangkapan skrin
Anda juga boleh menggunakan Terminal pada Mac anda untuk menukar nama lalai di mana tangkapan skrin anda akan disimpan. Untuk menamakan semula tangkapan skrin pada Mac, buka Terminal dan taip arahan ke dalamnya
boleh jadi menarik minat anda

Menyahaktifkan Papan Pemuka
Papan Pemuka ialah skrin khas pada Mac yang kelihatan seperti desktop iPhone, dan di mana semua aplikasi yang dipasang dipaparkan, termasuk aplikasi web daripada penyemak imbas Safari. Walaupun sesetengahnya tidak membenarkan Papan Pemuka, yang lain tidak memerlukannya sama sekali. Jika anda berani melumpuhkan sepenuhnya Papan Pemuka pada Mac anda, masukkan sahaja arahan dalam baris arahan Finder
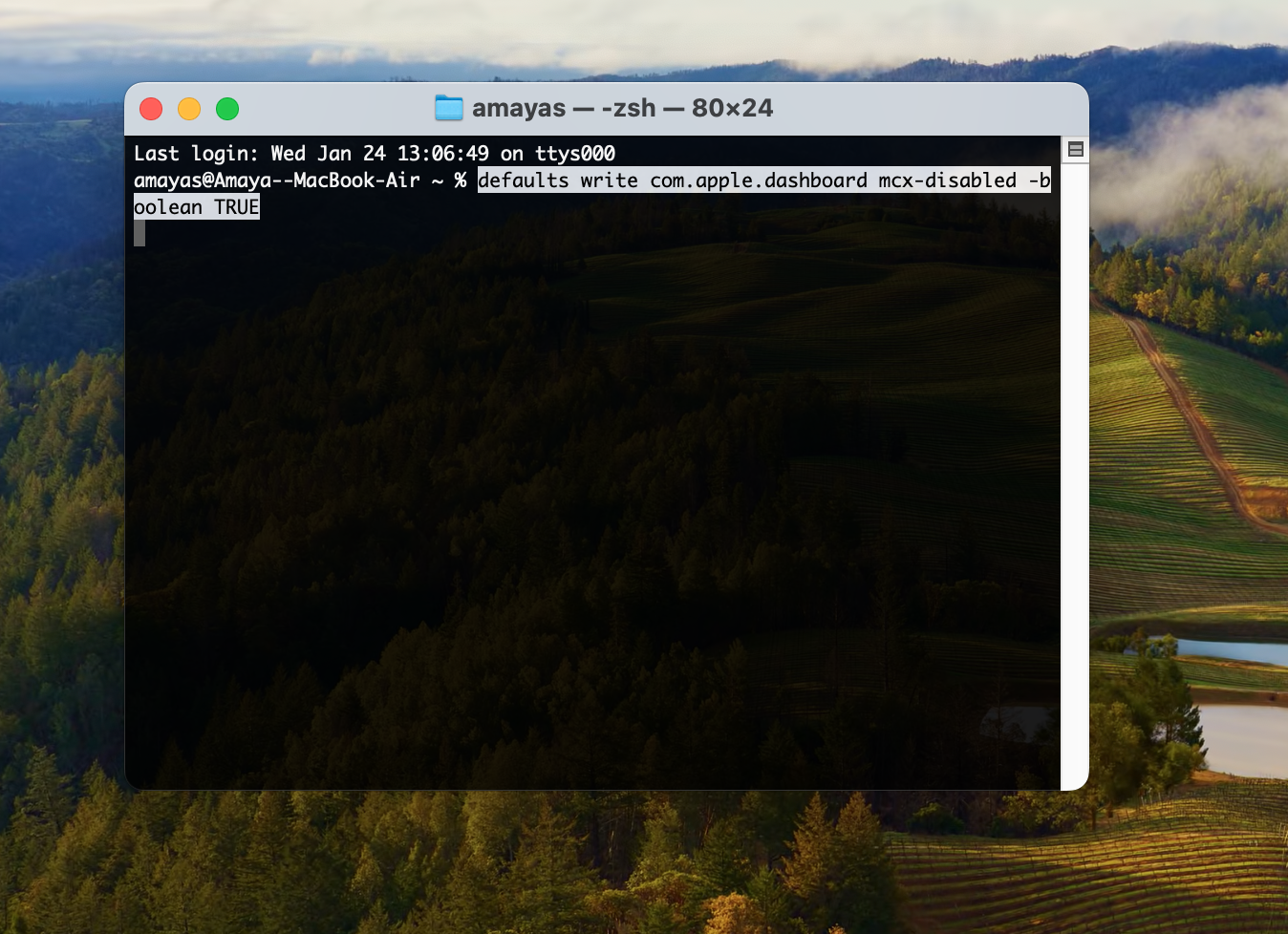
Jurang di Dok
Menggunakan Terminal pada Mac anda, anda juga boleh menyesuaikan rupa Dok di bahagian bawah skrin komputer anda. Bagaimana hendak melakukannya? Buka Terminal dan kemudian masukkan arahan dalam baris arahan