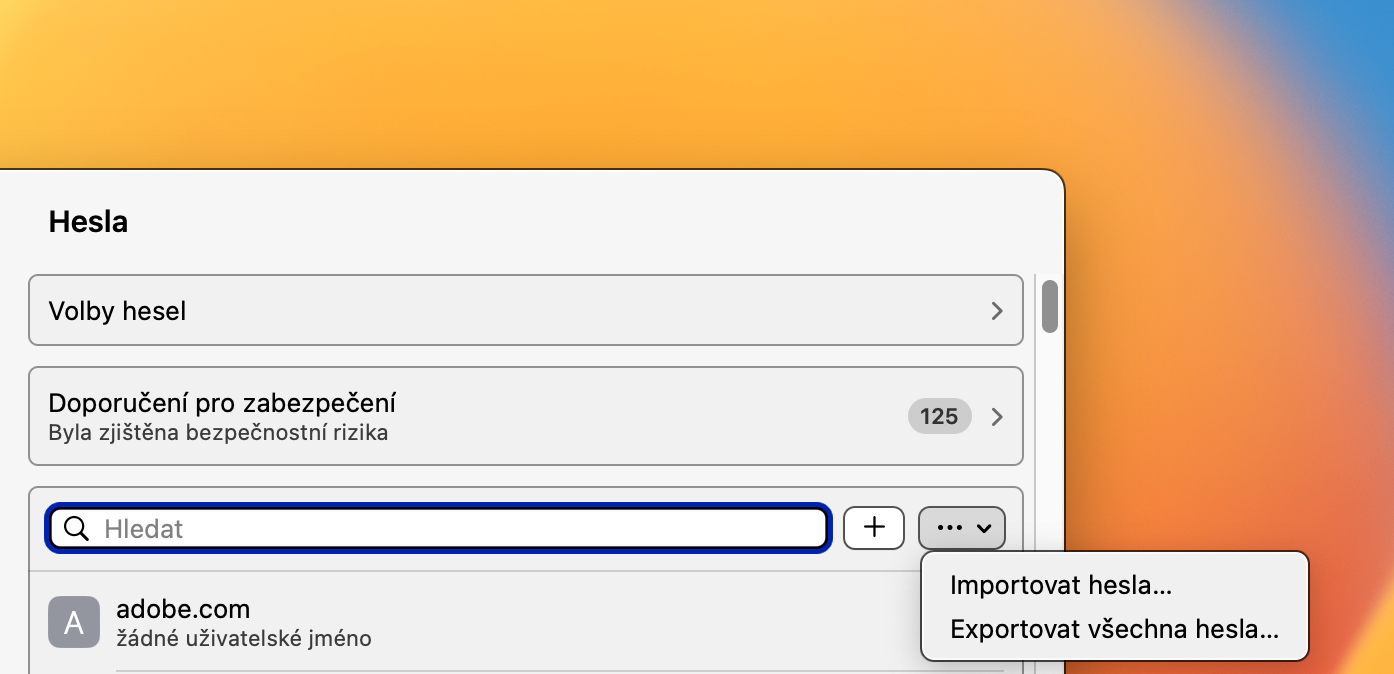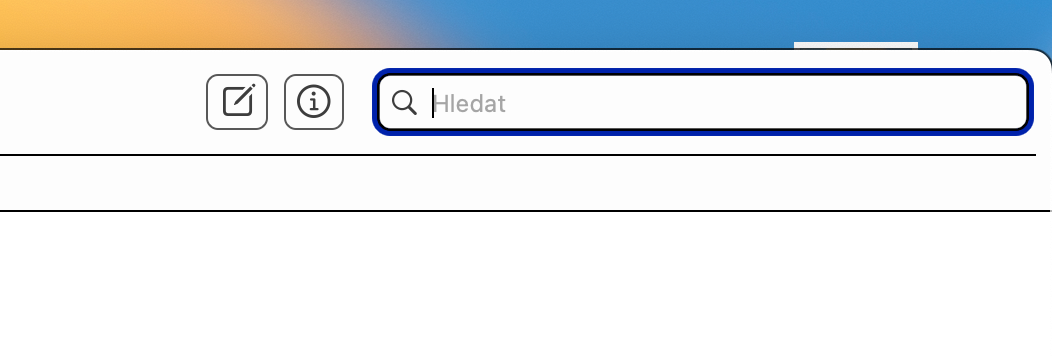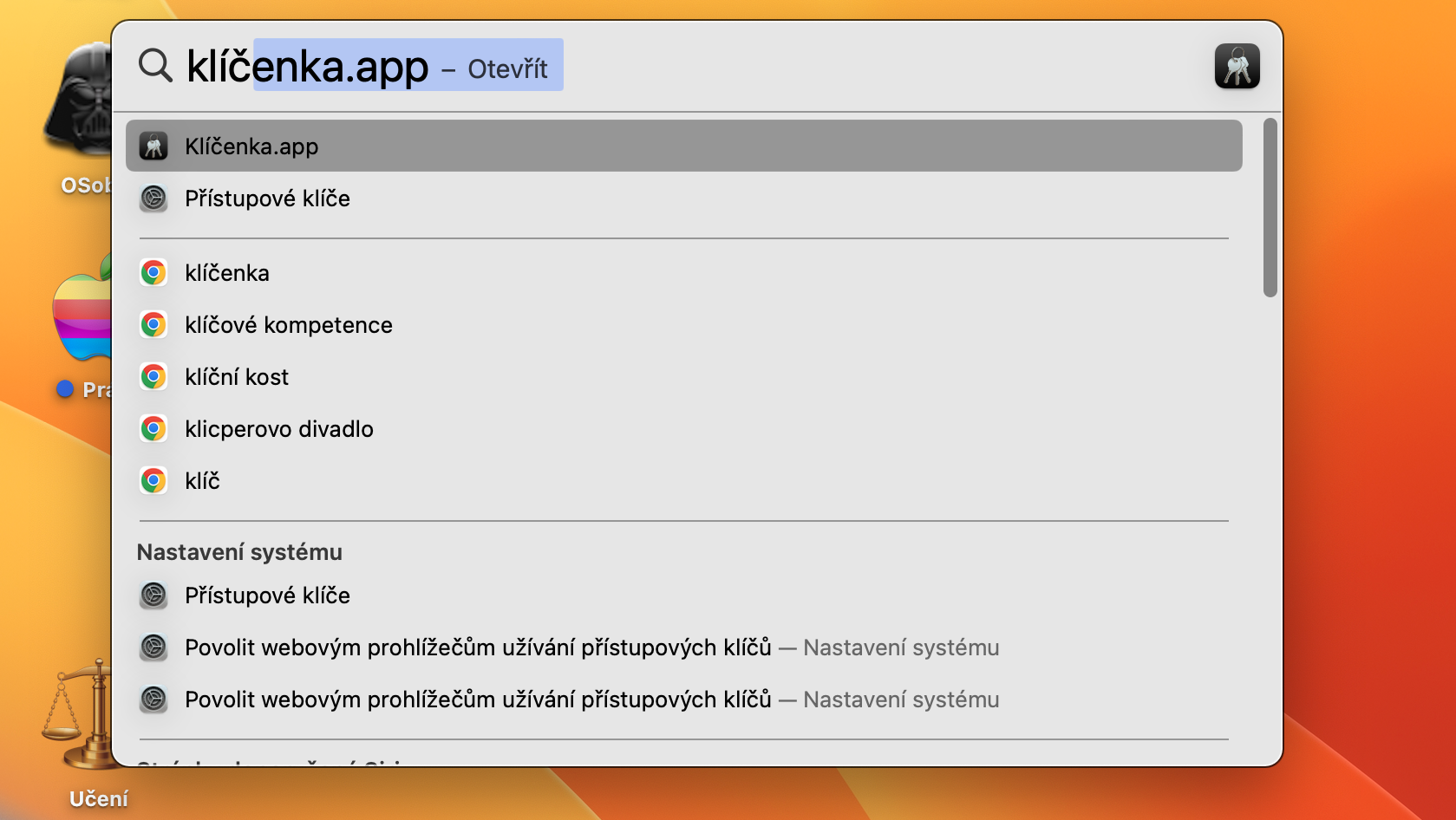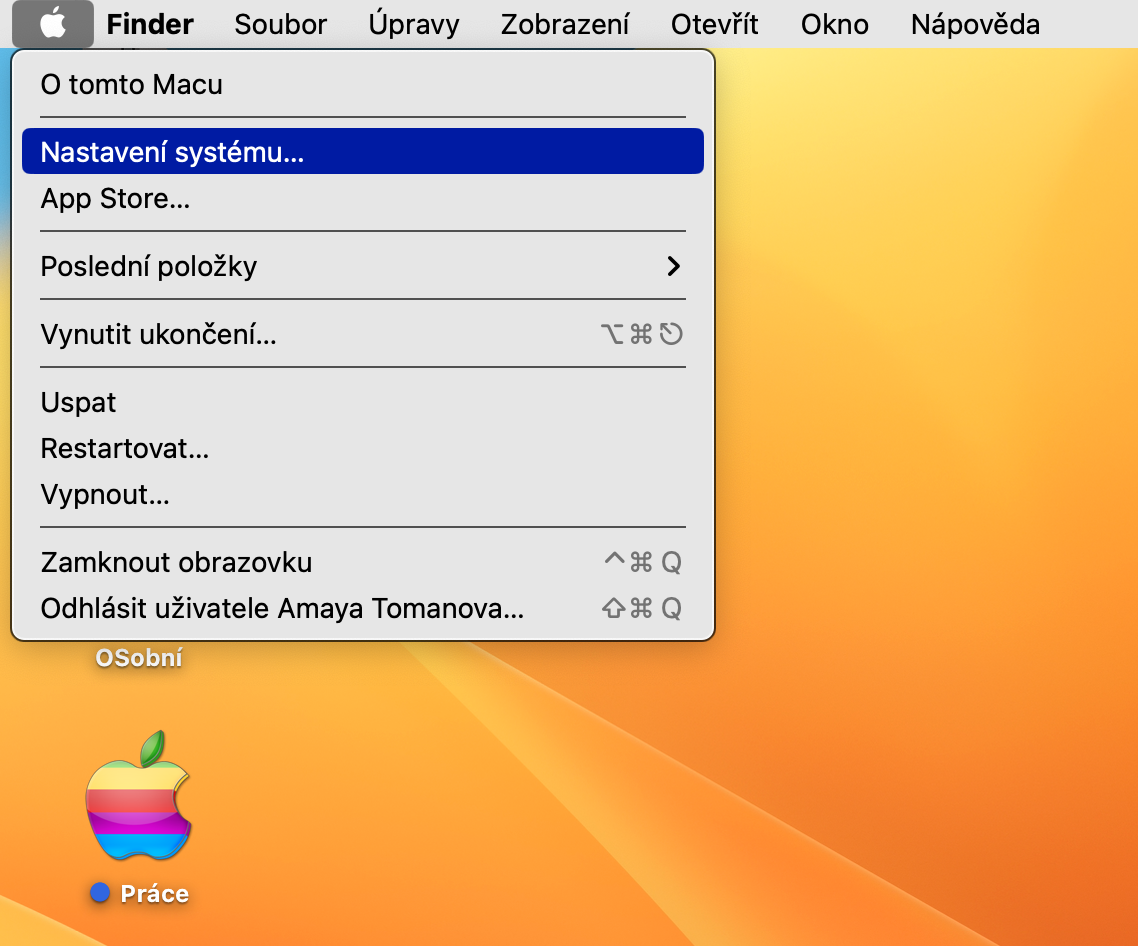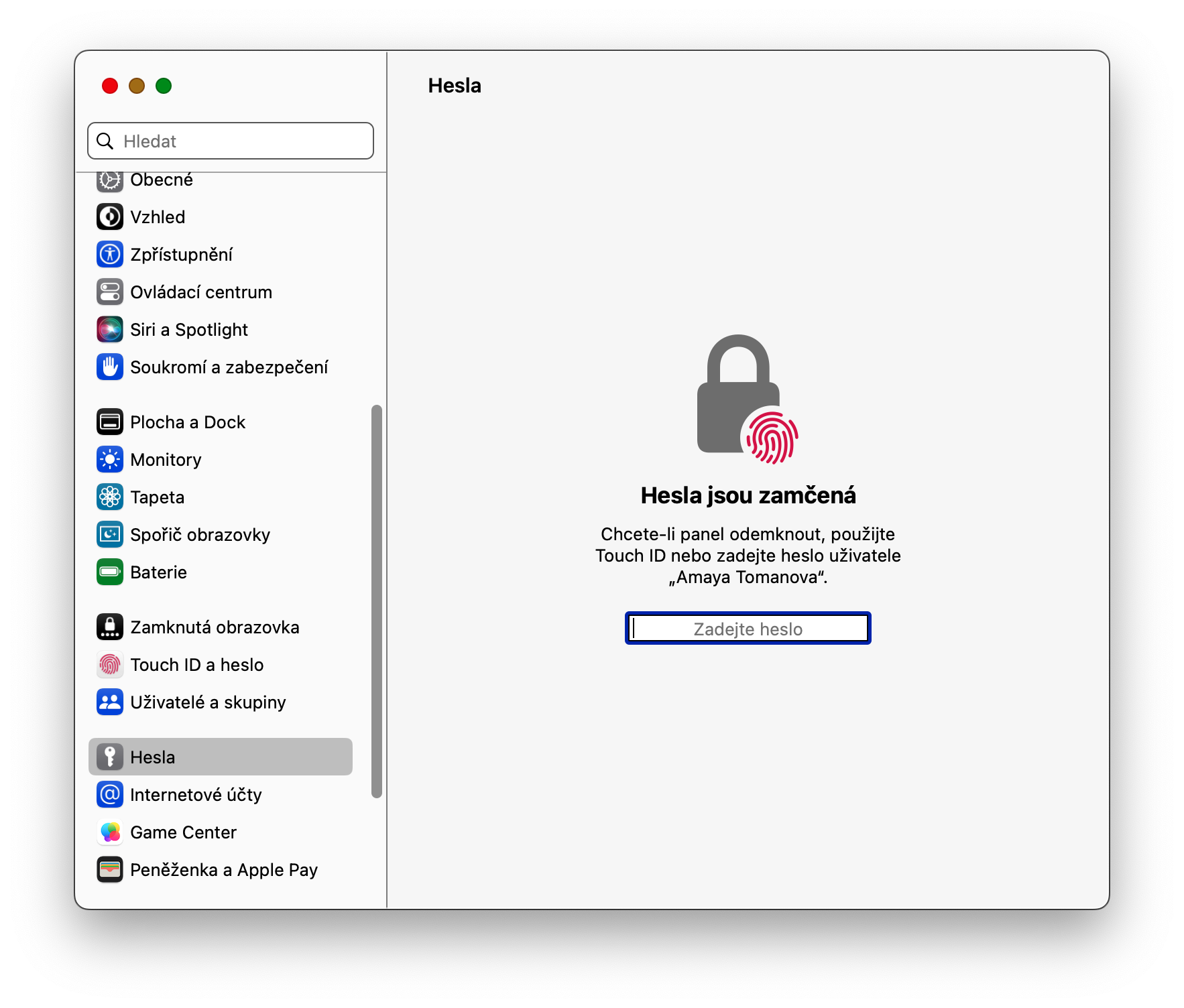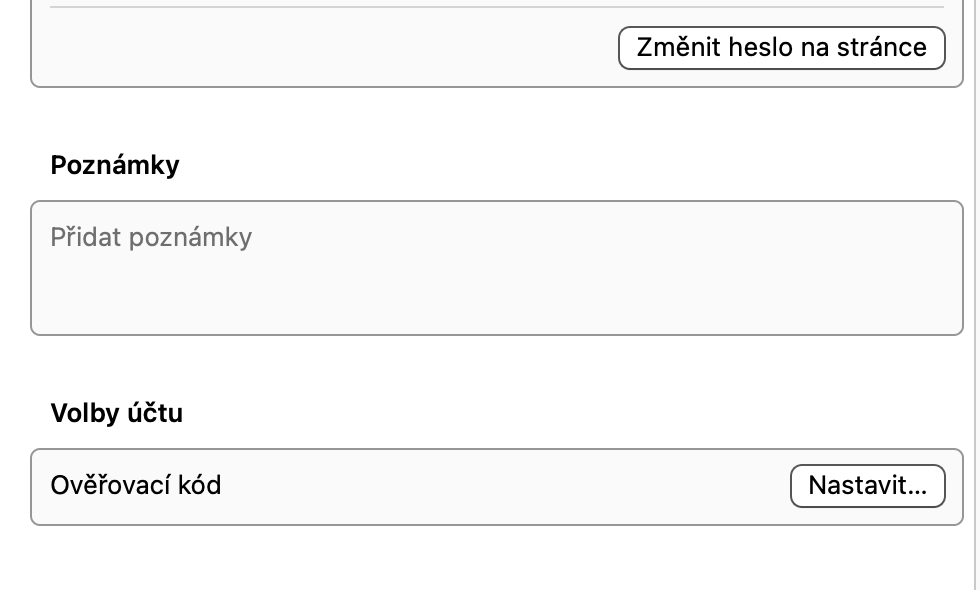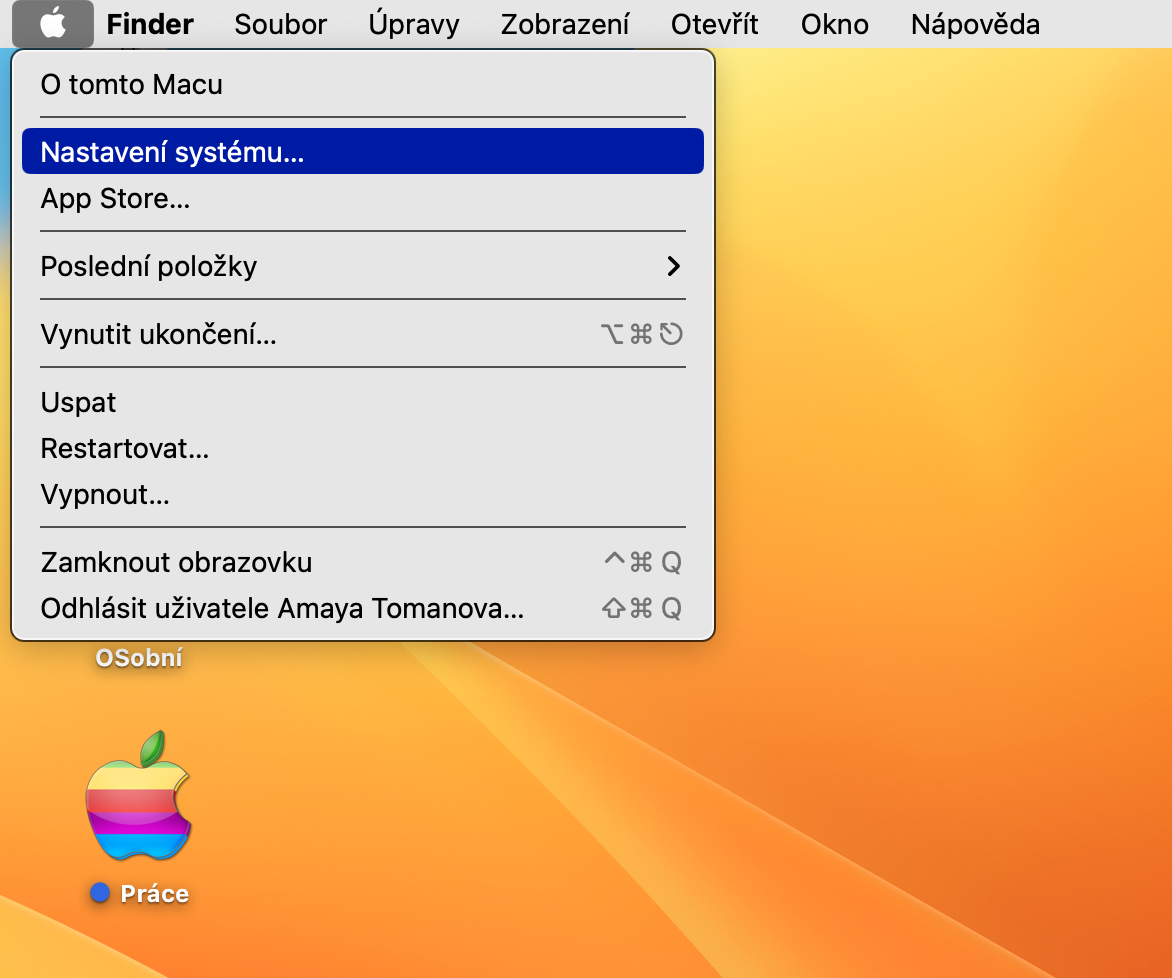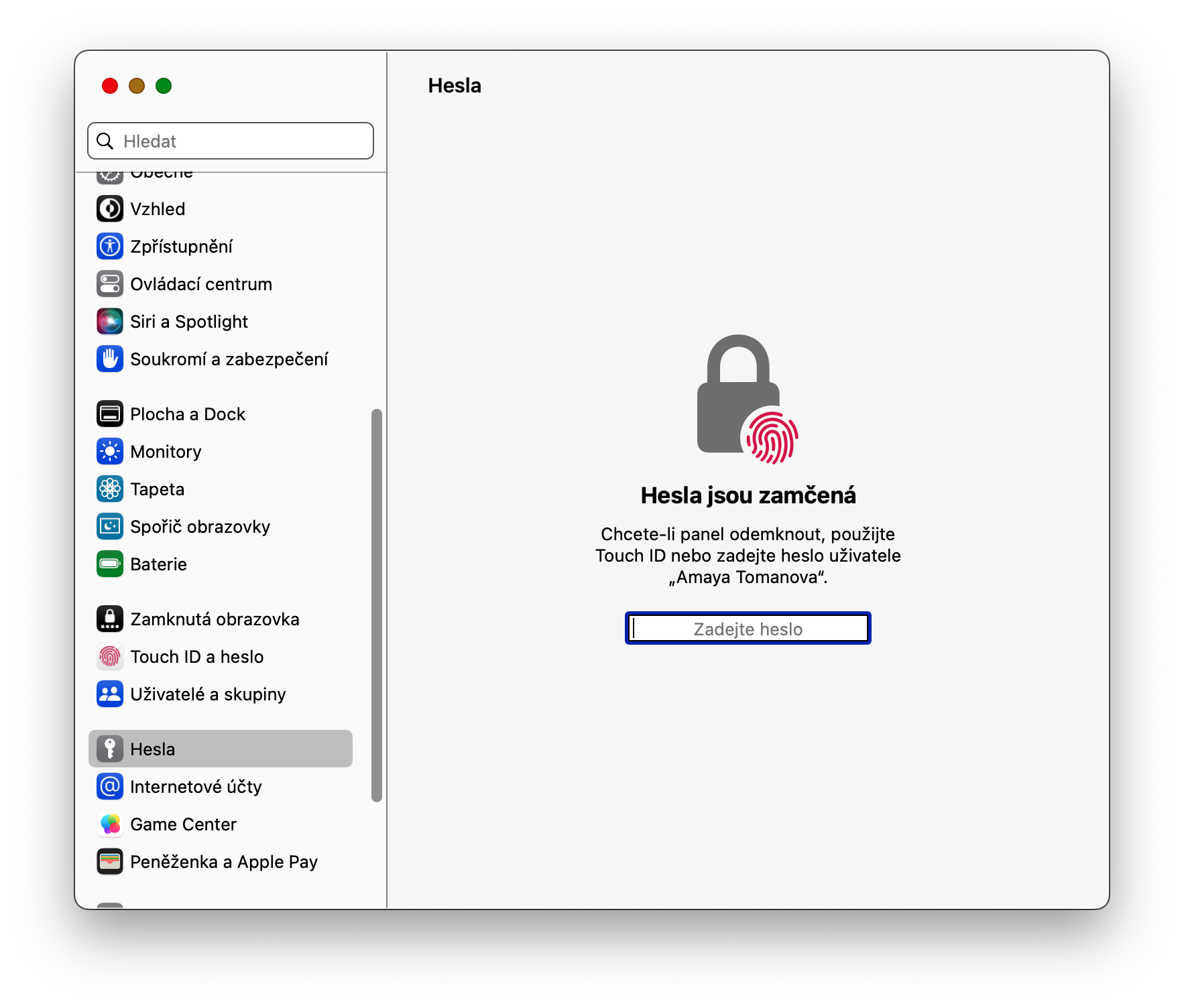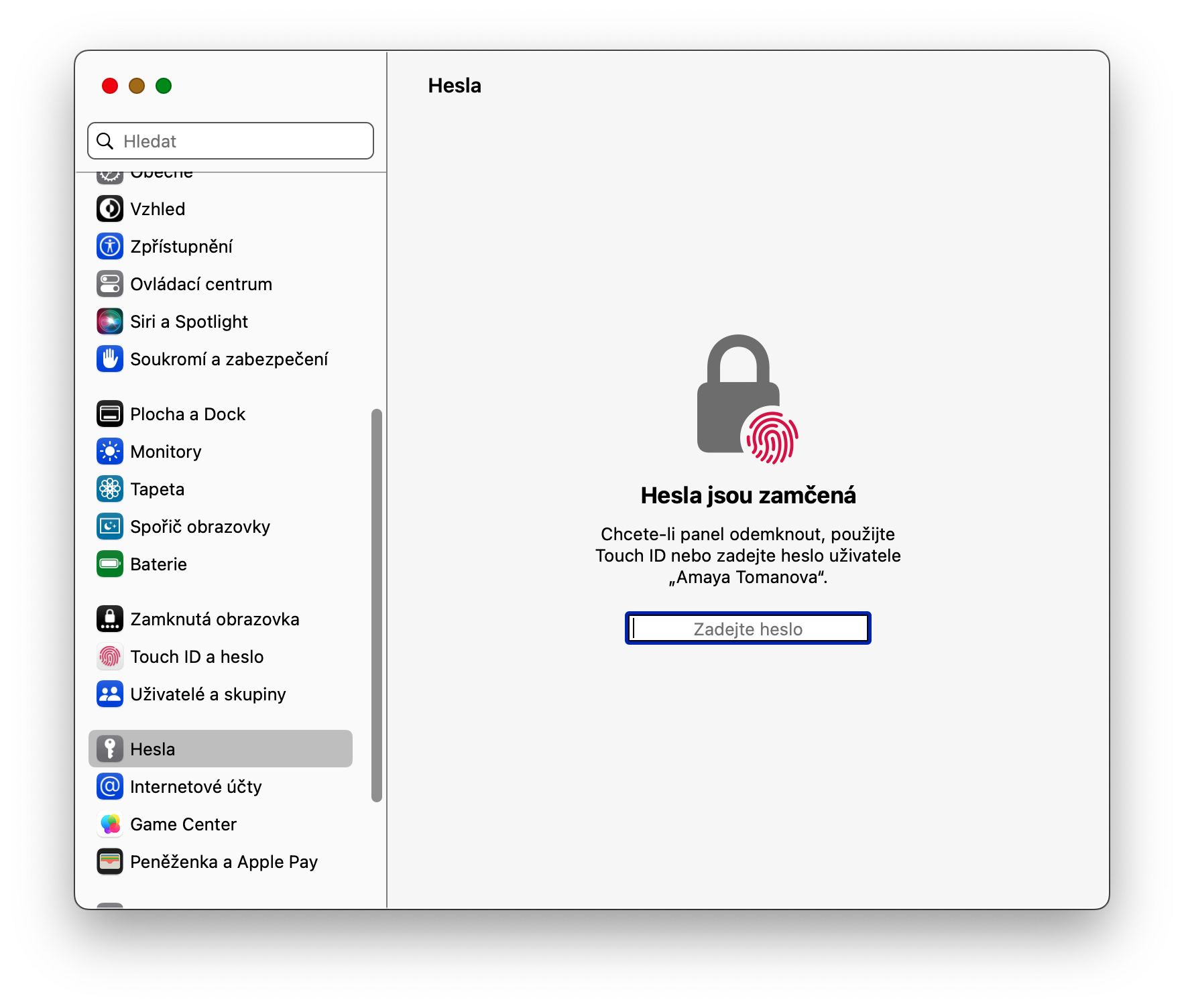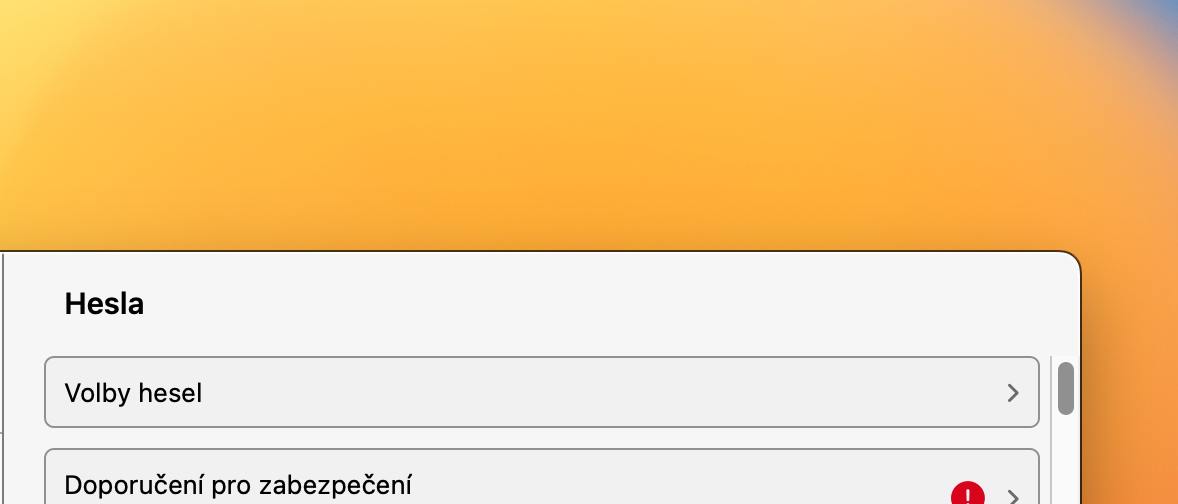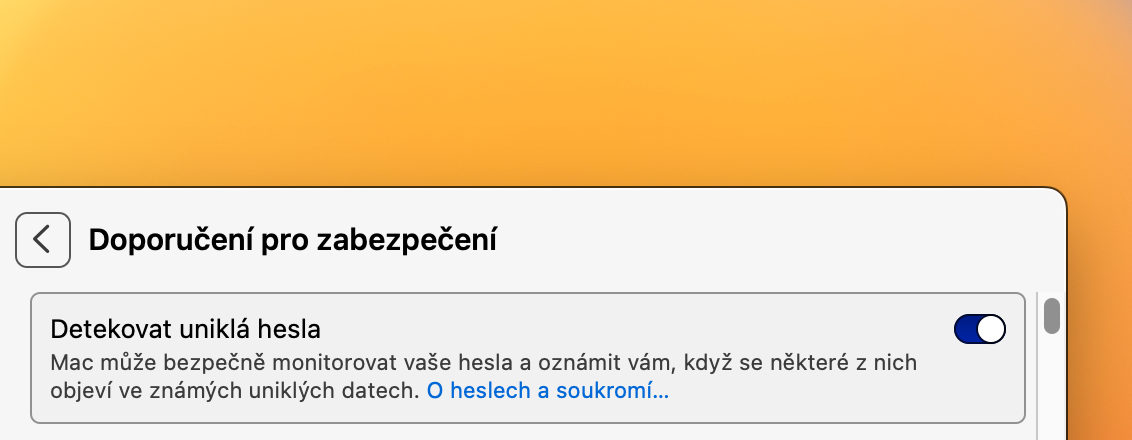Cari kata laluan
Seperti yang kebanyakan kita tahu, Keychain pada iCloud boleh menjaga storan yang boleh dipercayai bagi semua kata laluan kami. Tetapi bagaimana untuk meneruskan jika anda ingin melihat beberapa kata laluan yang disimpan? Mulakan Rantai Kunci - contohnya melalui Spotlight dengan menekan bar ruang dan kekunci Cmd – dan dalam tetingkap Keychains, klik pada tab di bahagian atas Kata laluan. Kini anda boleh menyemak imbas atau mencari kata laluan secara individu.
Tukar kata laluan pada halaman
Apple benar-benar cuba meningkatkan privasi dan keselamatan penggunanya sebaik mungkin. Sebahagian daripada usaha ini juga termasuk keupayaan untuk menukar kata laluan dengan serta-merta di tapak jika kata laluan itu lemah atau telah muncul dalam kebocoran baru-baru ini. Untuk menukar kata laluan anda, klik di penjuru kiri sebelah atas skrin Mac anda menu -> Tetapan sistem, di bahagian kiri tetingkap tetapan, klik pada Kata laluan, sahkan identiti anda, dan kemudian pilih item yang anda mahu tukar. Klik pada Ⓘ di sebelah kanan item dan pilih Tukar kata laluan pada halaman.
Kata laluan terdedah
Dalam bahagian sebelumnya artikel, kami menyebut fungsi amaran tentang kata laluan terdedah yang ditawarkan Klíčenka. Jika anda ingin menyemak sama ada mana-mana kata laluan anda telah terperangkap secara tidak sengaja dalam pangkalan data data yang bocor baru-baru ini, di penjuru kiri sebelah atas skrin Mac anda, klik menu -> Tetapan Sistem -> Kata Laluan. Di bahagian atas tetingkap, klik pada Cadangan keselamatan dan aktifkan item tersebut Kesan kata laluan yang bocor. Pada masa yang sama, anda boleh menyemak di sini yang mana kata laluan anda berisiko.
Menambah kata laluan
Anda boleh menambah kata laluan pada Rantai Kunci dalam macOS bukan sahaja secara automatik, tetapi juga secara manual. Untuk menambah kata laluan secara manual pada Rantai Kunci, klik di penjuru kiri sebelah atas skrin menu -> Tetapan Sistem -> Kata Laluan. Di sebelah kanan kotak carian, klik pada + dan tambah kata laluan.
boleh jadi menarik minat anda

Import dan eksport kata laluan
Anda juga boleh mengimport kata laluan secara pukal ke Keychain pada Mac, atau mengeksport kata laluan daripadanya. Untuk mengimport atau mengeksport kata laluan, klik di penjuru kiri sebelah atas menu -> Tetapan Sistem -> Kata Laluan. Di sebelah kanan kotak carian, klik butang dengan tiga titik dan pilih Import kata laluan nebo Eksport semua kata laluan.