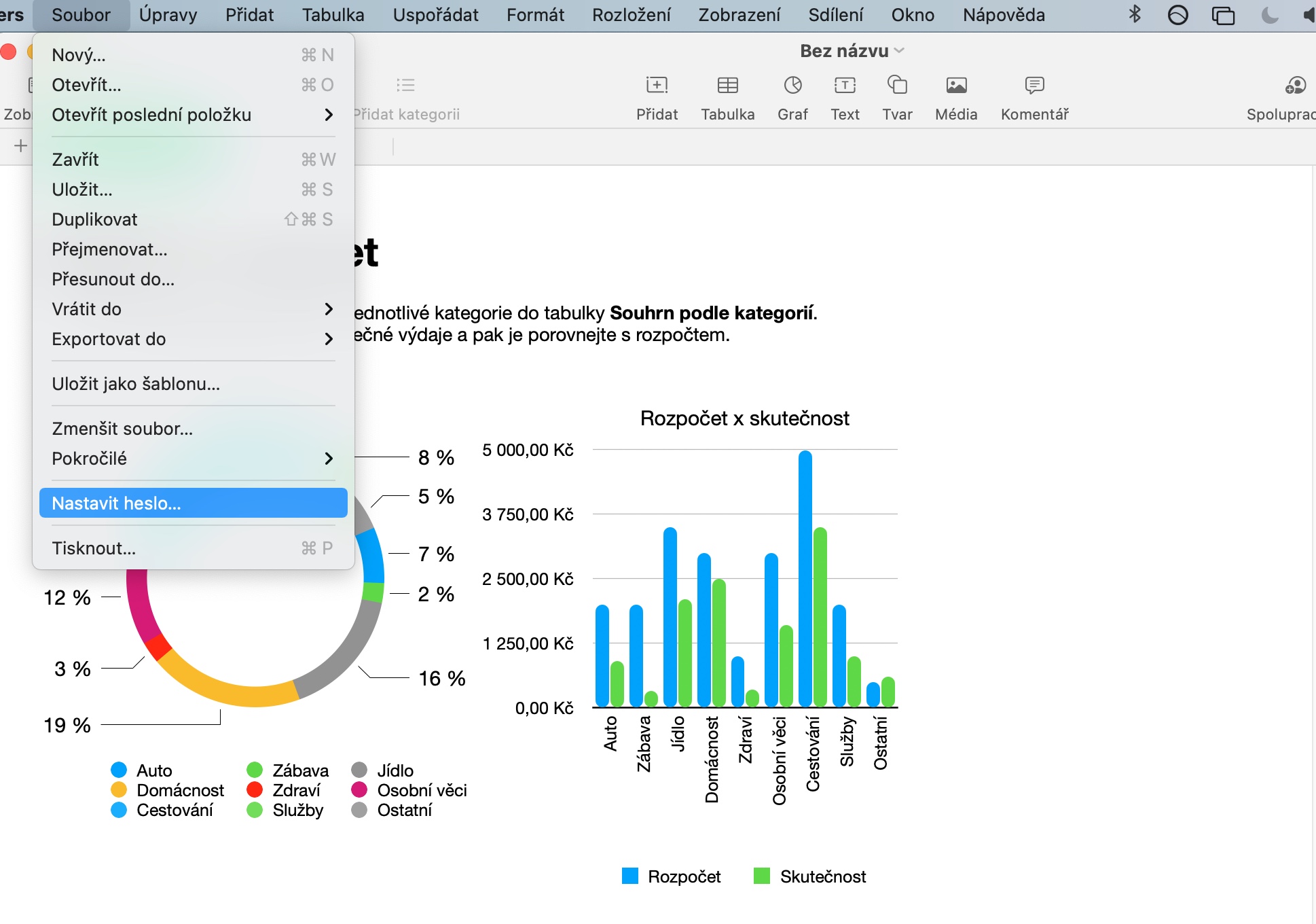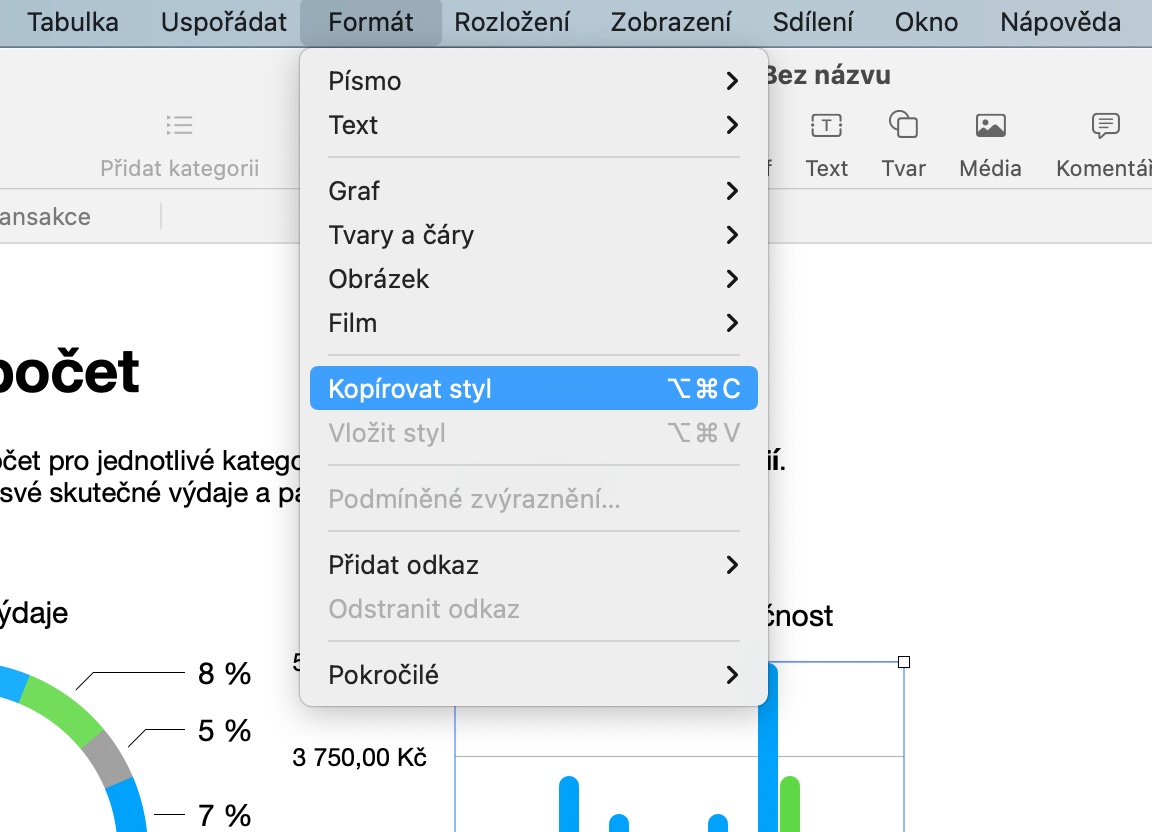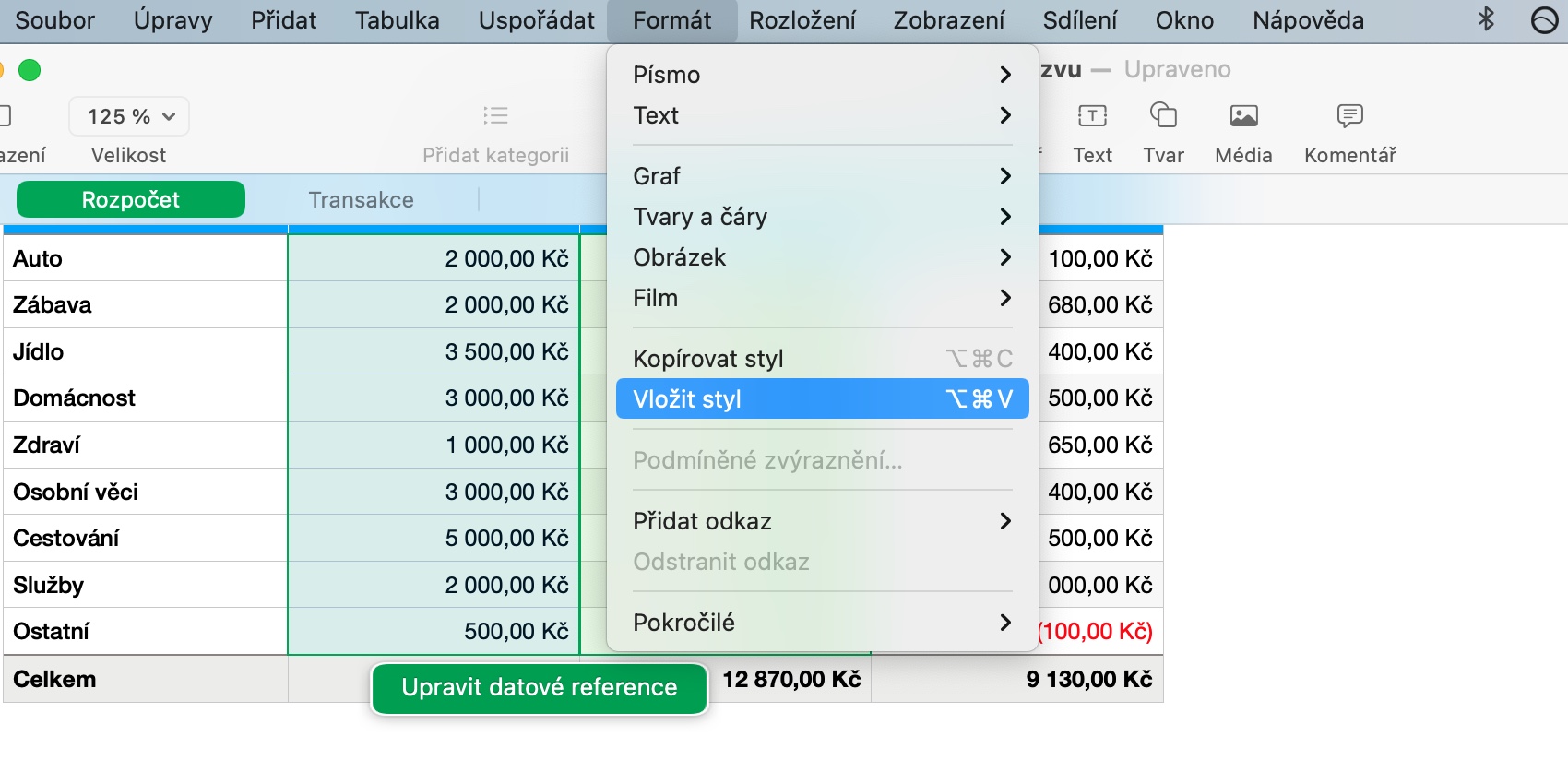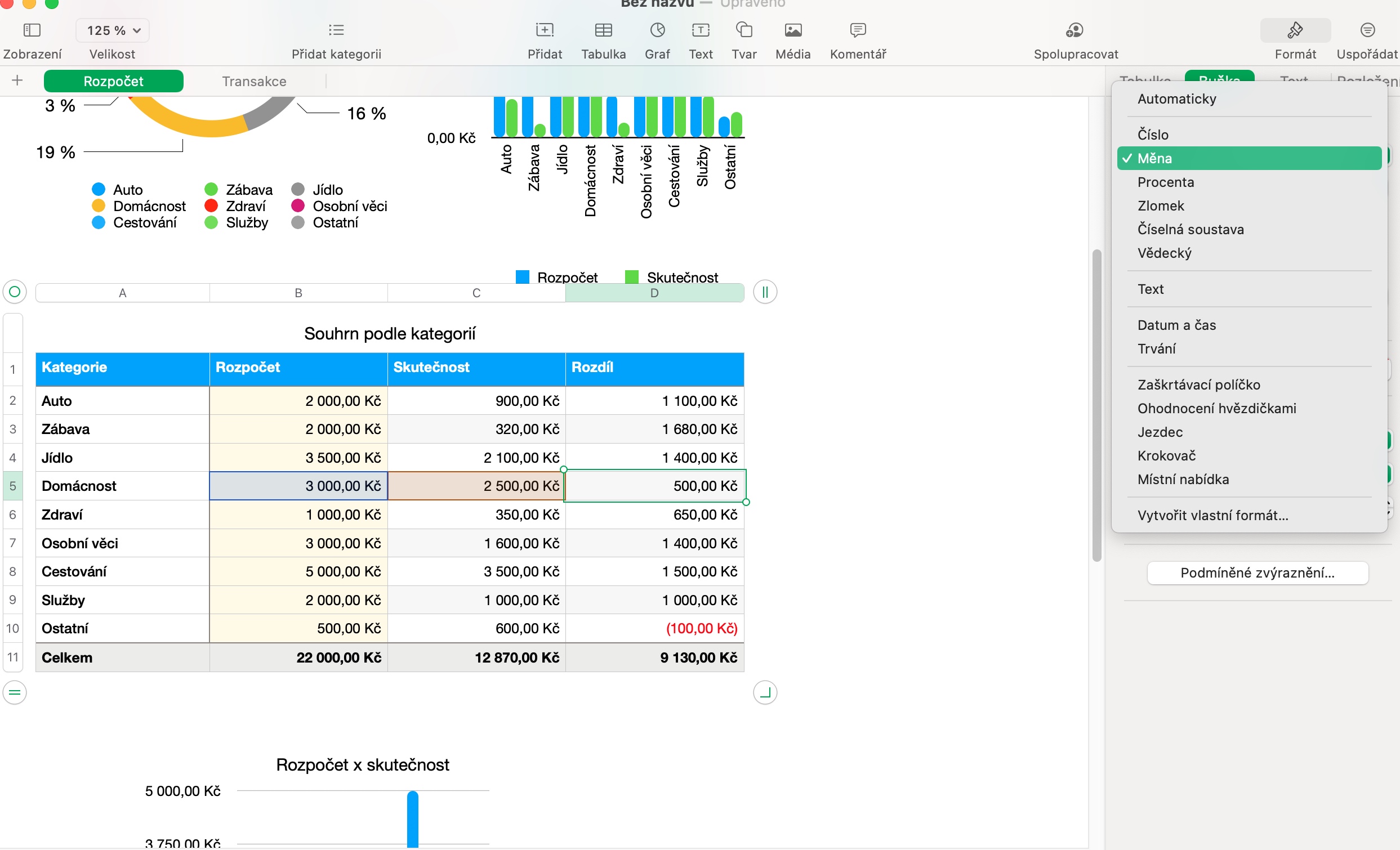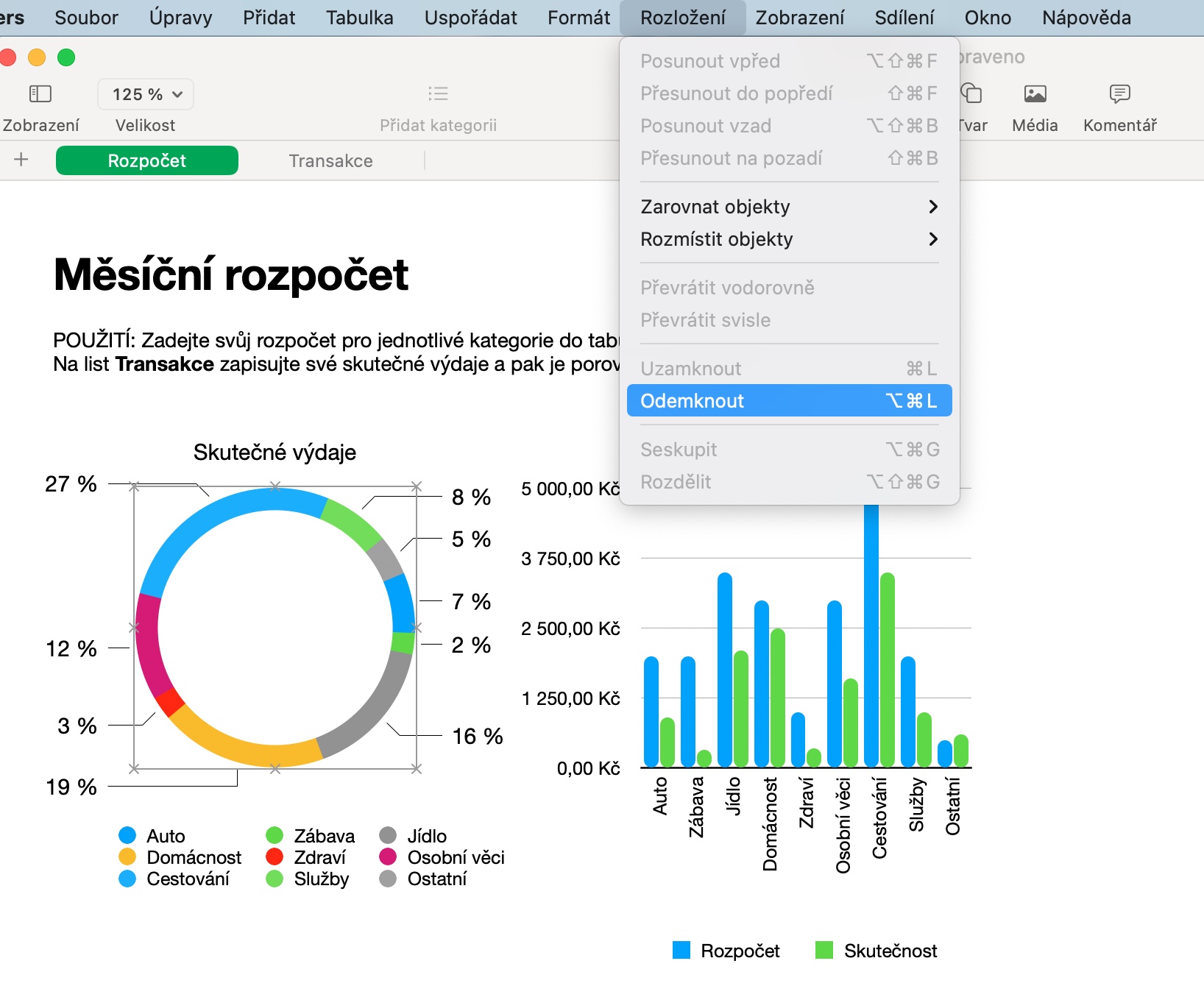Pemilik peranti Apple mempunyai beberapa aplikasi asli yang hebat dan berguna yang tersedia untuk semua jenis tujuan. Ia juga termasuk aplikasi individu suite pejabat iWork. Dalam kes ini, aplikasi yang dipanggil Numbers digunakan untuk berfungsi dengan semua jenis hamparan, dan dalam artikel hari ini kami membawakan anda lima petua yang akan menjadikan penggunaannya pada Mac anda lebih baik.
boleh jadi menarik minat anda
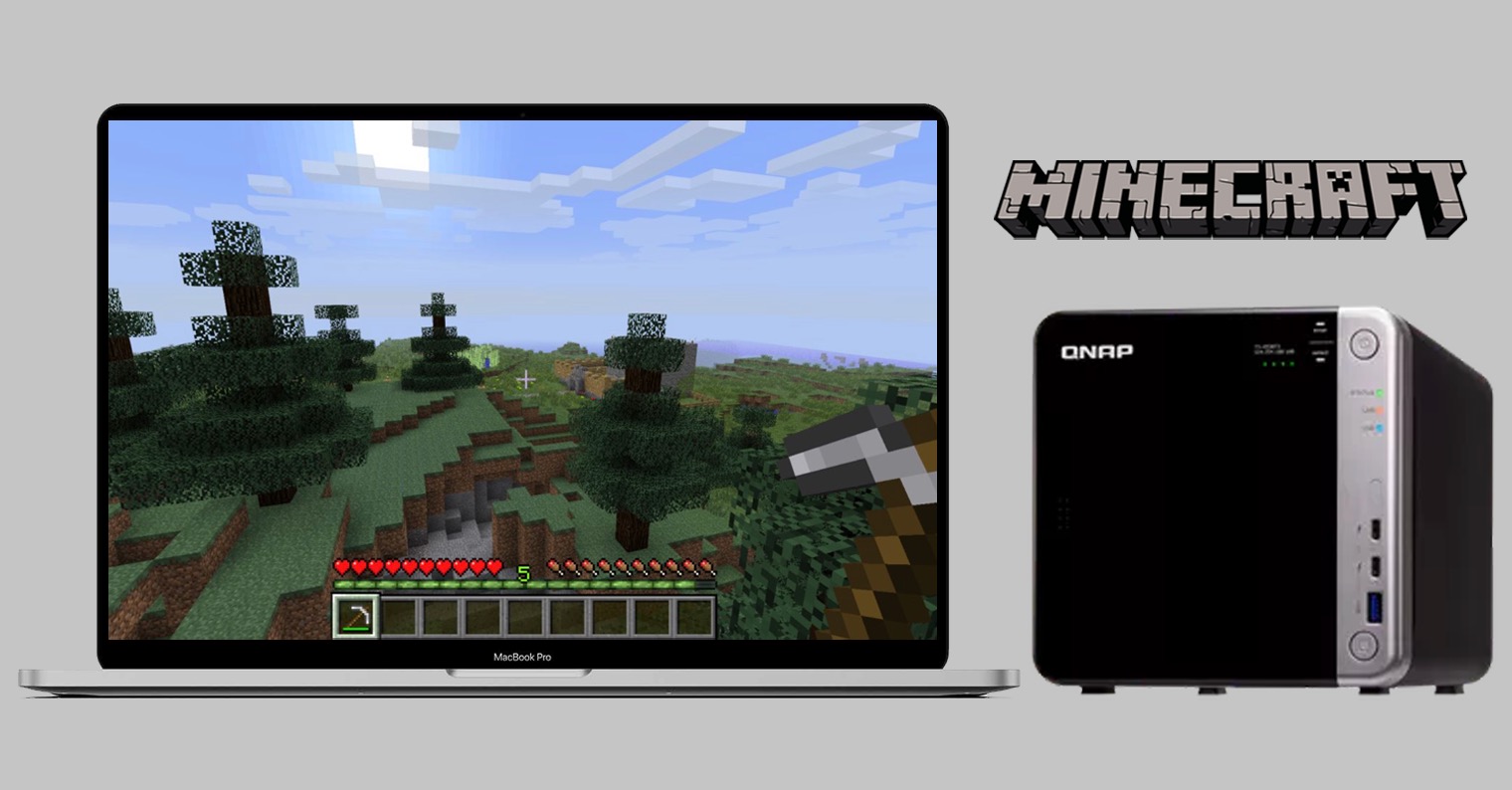
Lindungi data anda
Semua dokumen dalam aplikasi daripada pakej pejabat iWork mempunyai pilihan untuk melindunginya dengan kata laluan, yang amat berguna jika dokumen yang anda buat mengandungi data atau data yang sangat sensitif yang anda ingin lindungi daripada mengintip. Untuk mendayakan kata laluan, klik Fail -> Tetapkan Kata Laluan pada bar alat di bahagian atas skrin Mac anda. Masukkan kata laluan anda, tambah soalan untuk memastikan dan simpan.
Salin gaya
Kami telah membincangkan gaya penyalinan dalam salah satu bahagian siri kami pada aplikasi Apple asli, tetapi ia patut diingatkan kepada diri kami sendiri. Jika anda ingin menyalin gaya kandungan yang anda buat untuk menggunakannya di tempat lain dalam dokumen anda, buat sebarang pengeditan yang diperlukan terlebih dahulu. Kemudian pilih kawasan yang berkaitan dan klik Format -> Gaya Salin pada bar alat di bahagian atas skrin Mac anda. Kemudian pilih objek yang anda mahu gunakan gaya, dan sekali lagi pilih Format -> Tampal Gaya dari bar alat di bahagian atas skrin Mac.
Edit sel
Dalam Numbers pada Mac, anda boleh mengedit sel jadual dengan mudah untuk memasukkan hampir sebarang jenis data. Untuk menukar format sel, klik dahulu untuk memilih sel yang berkaitan. Kemudian, di bahagian atas panel sisi di sebelah kanan tetingkap aplikasi, klik pada Format -> Sel, dan di bahagian utama panel ini, pilih format sel yang dikehendaki dalam menu lungsur.
Mengunci cepat
Jika anda bekerjasama dengan orang lain pada dokumen Numbers yang dipilih pada Mac, anda akan menghargai keupayaan untuk mengunci objek yang dipilih supaya tiada orang lain boleh mengeditnya dengan mudah. Mula-mula klik untuk memilih objek yang dikehendaki, kemudian tekan Cmd + L. Jika anda ingin mengedit objek ini sendiri, klik untuk memilihnya semula dan klik Layout -> Buka kunci pada bar alat di bahagian atas skrin.
Serlahkan sel buat sementara waktu
Untuk orientasi yang lebih baik dalam jadual, anda boleh menggunakan fungsi dalam Numbers pada Mac untuk mengaktifkan sementara penyerlahan sel dalam jadual. Pertama, tekan kekunci Pilihan (Alt) sambil menghalakan kursor ke atas salah satu sel. Keseluruhan lajur hendaklah diwarnakan secara automatik manakala sel yang sedang dihidupkan kursor tetikus anda akan kekal putih.
boleh jadi menarik minat anda