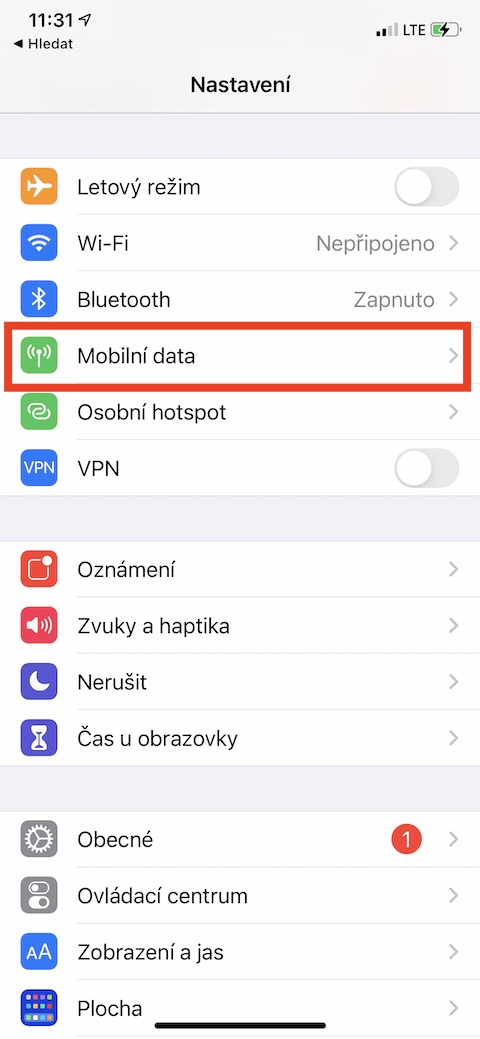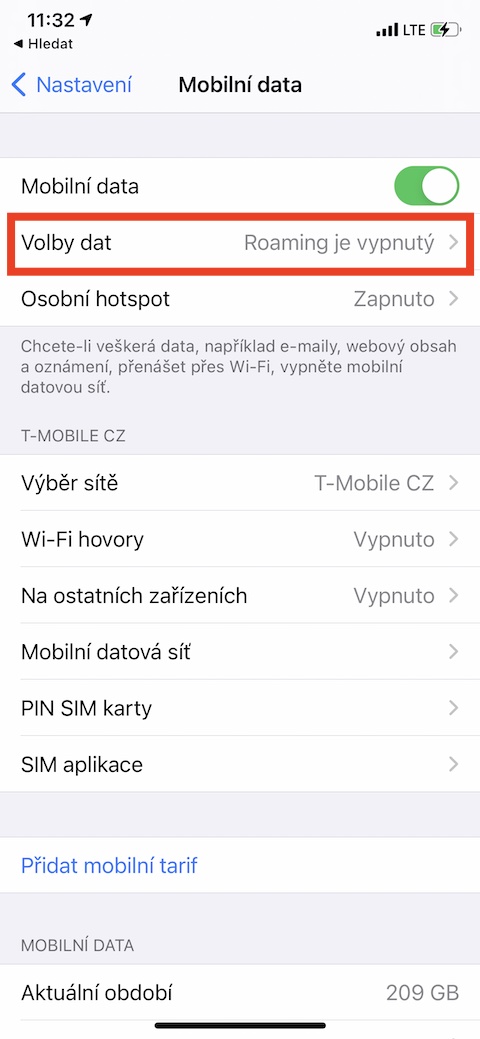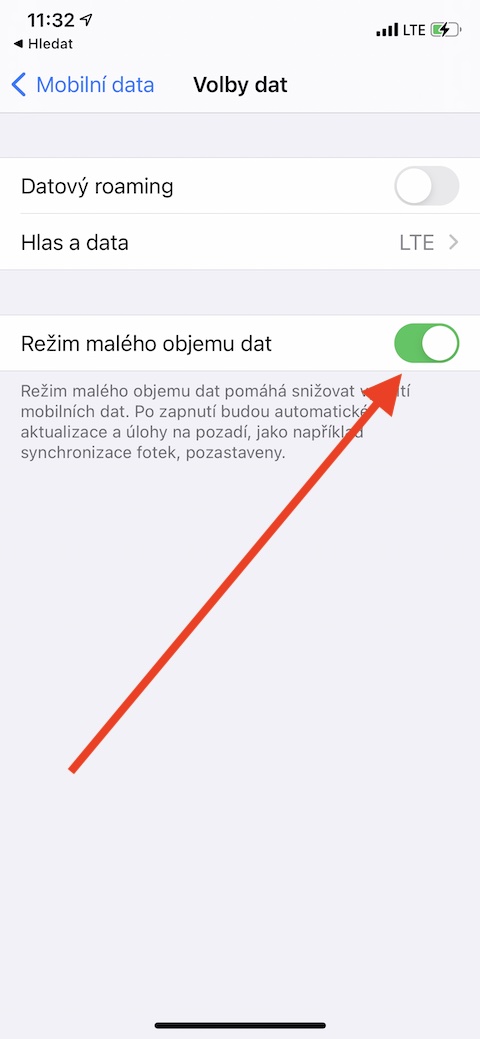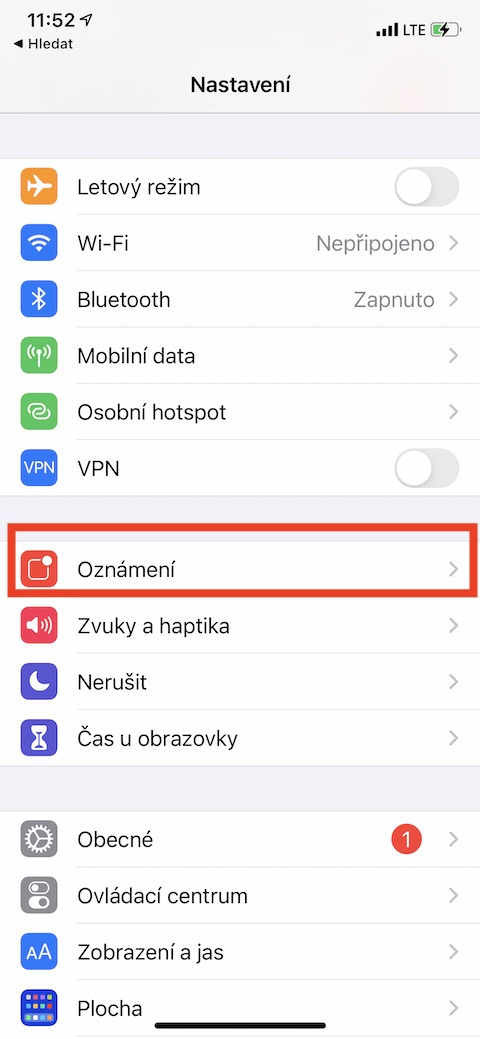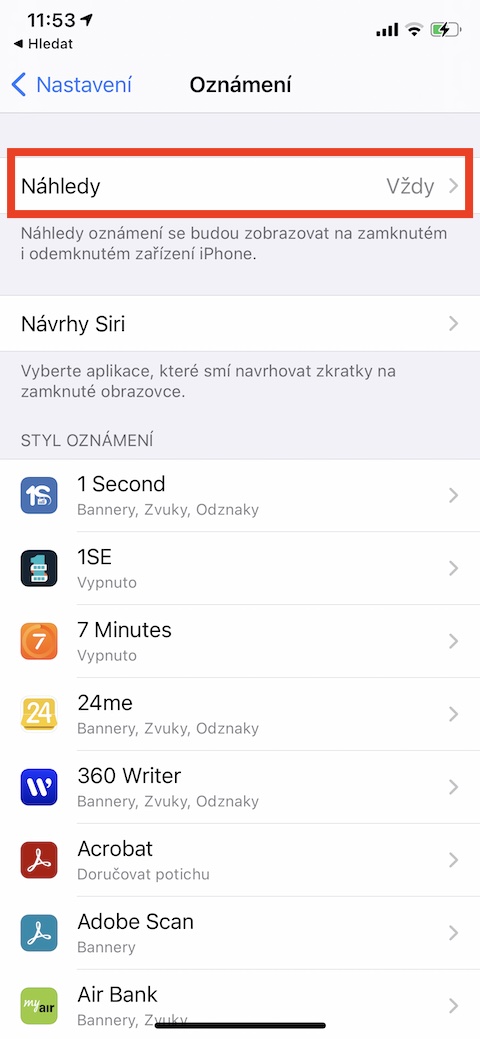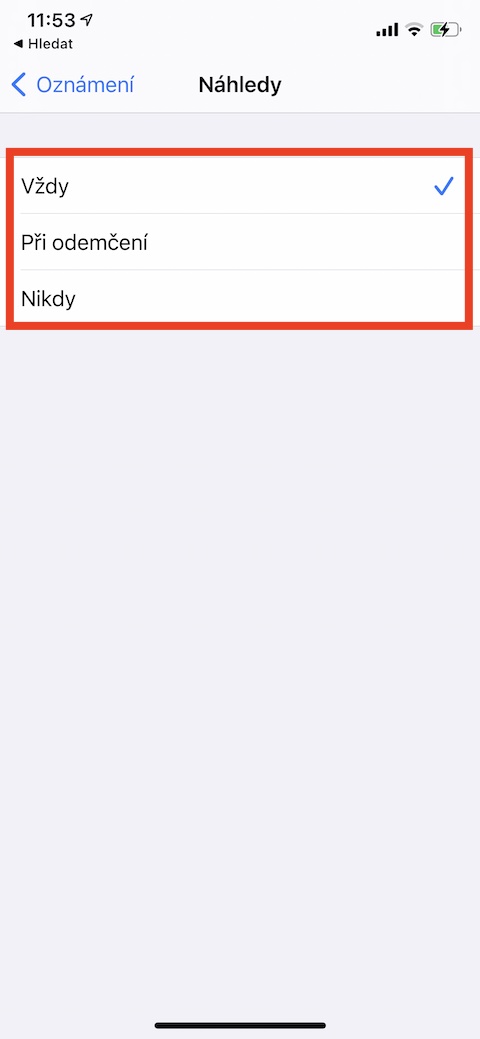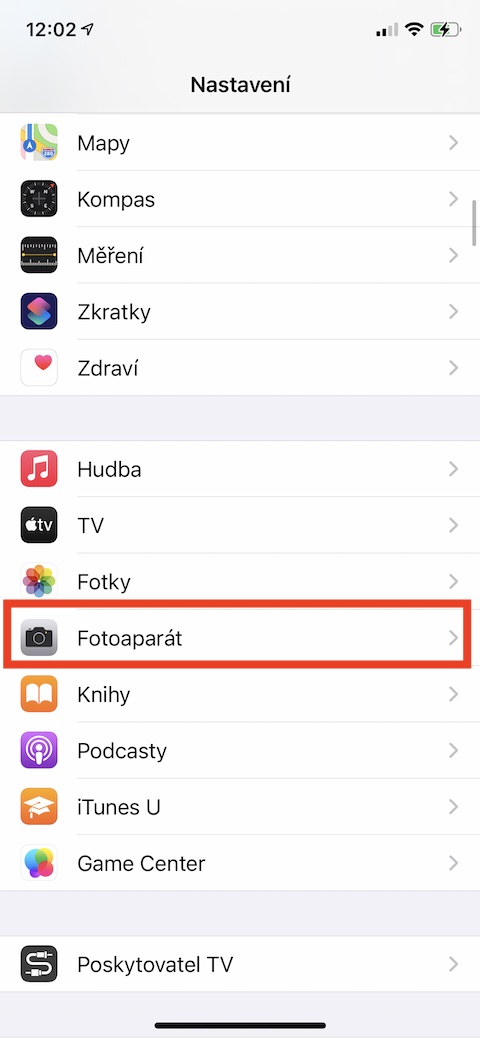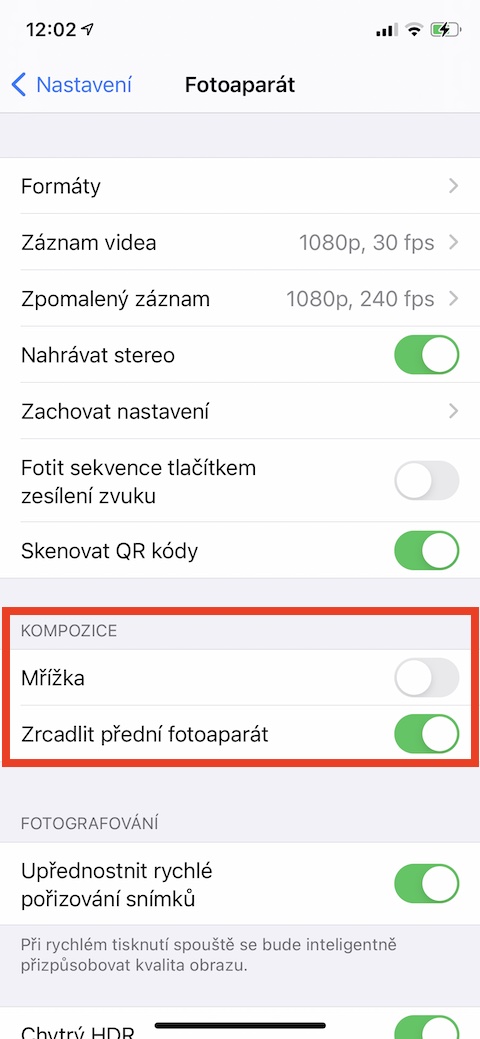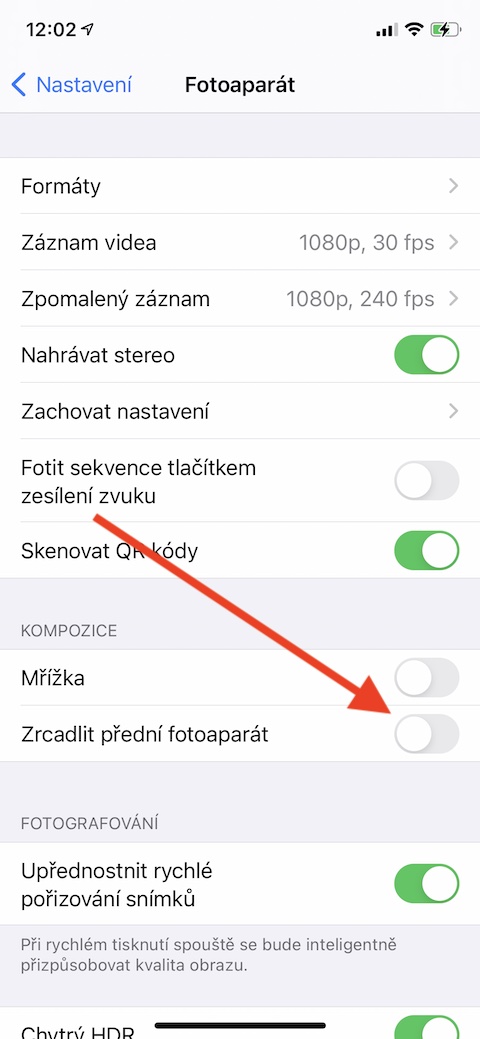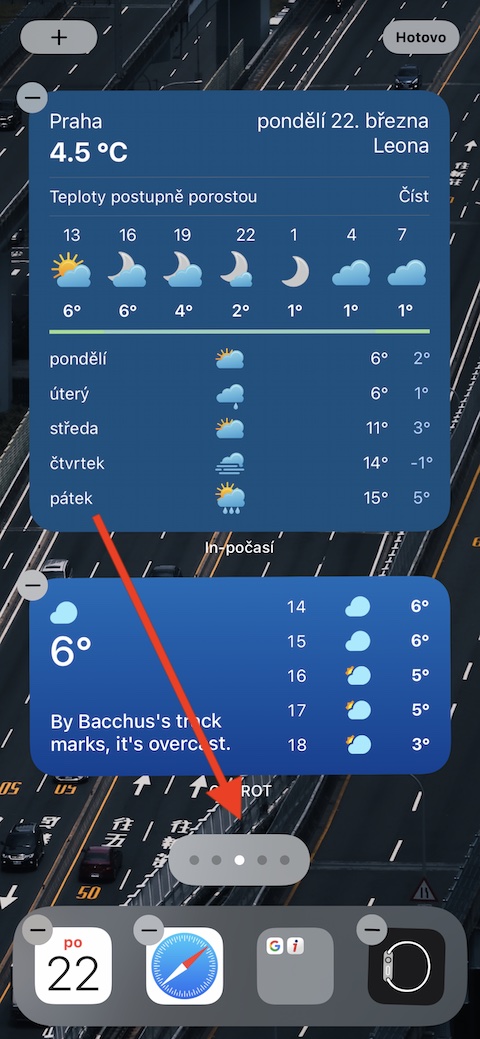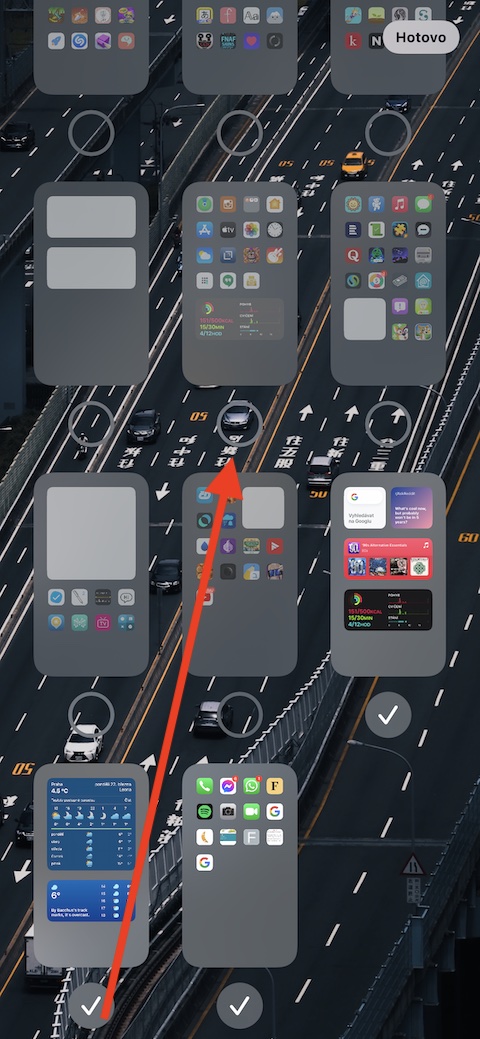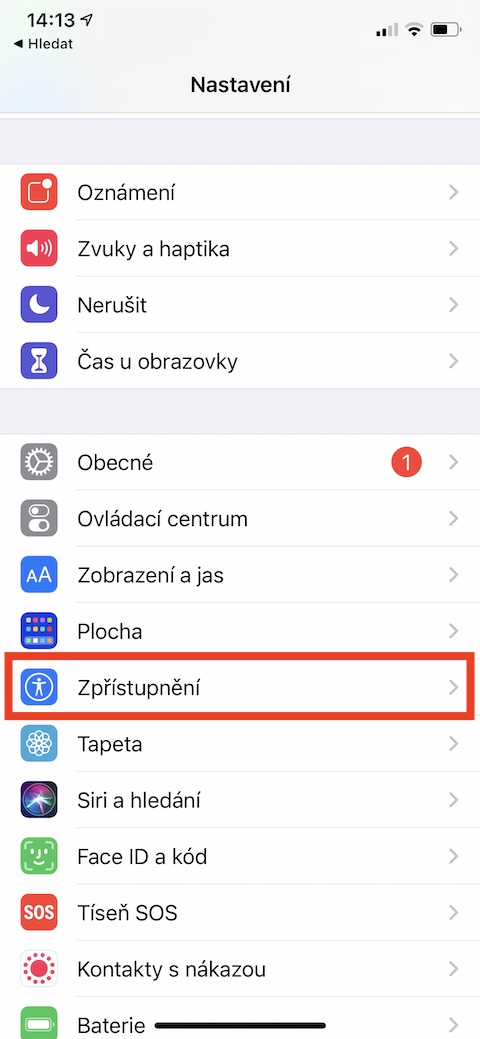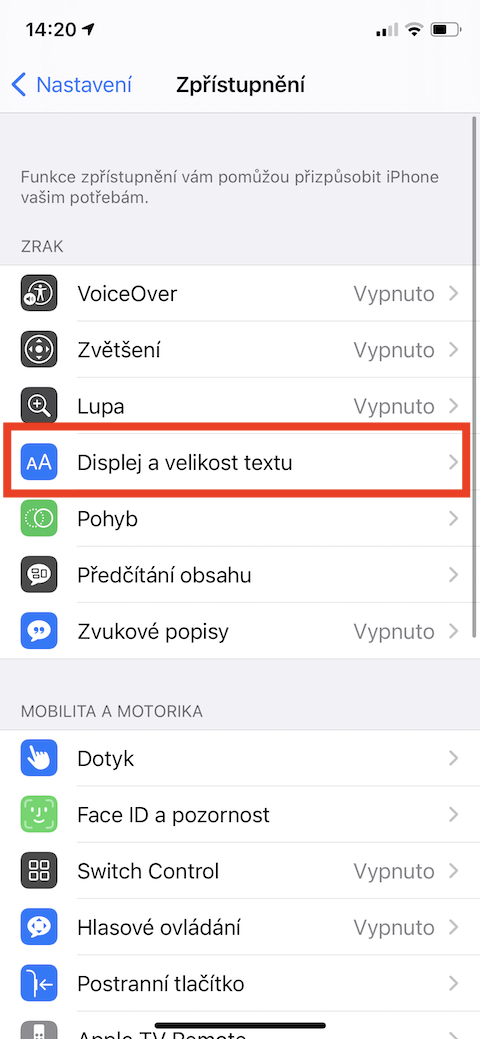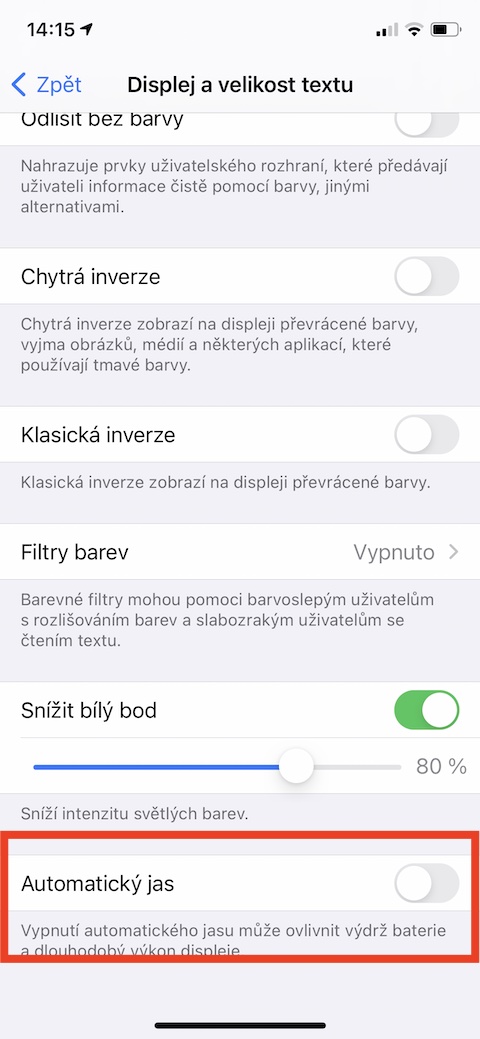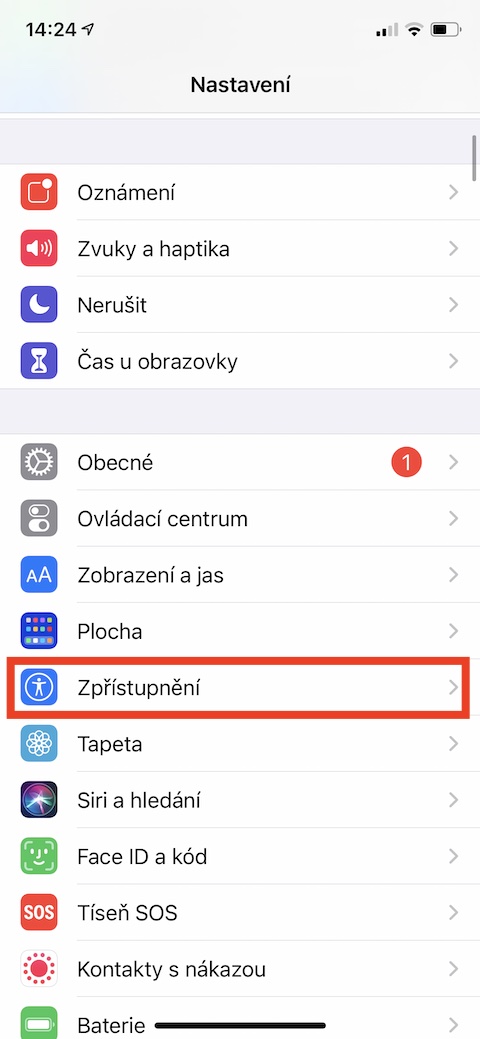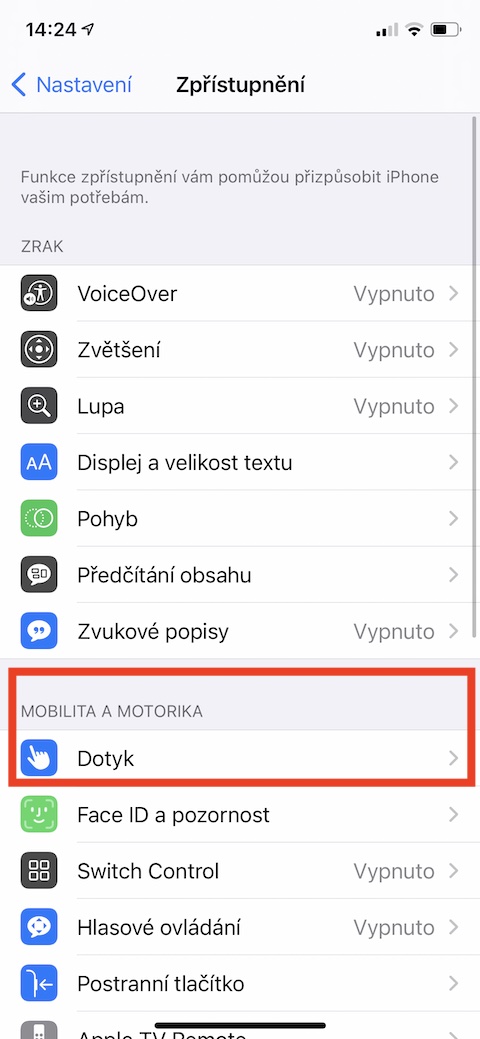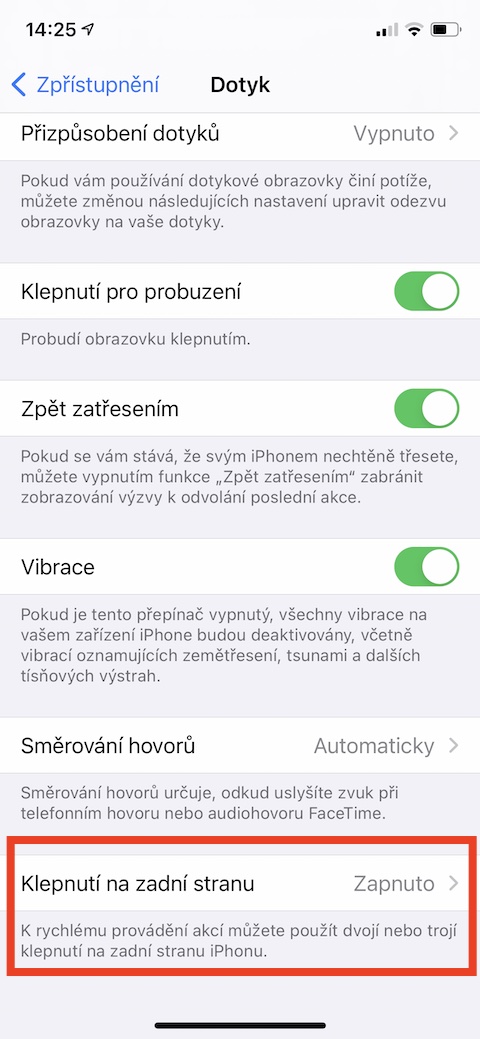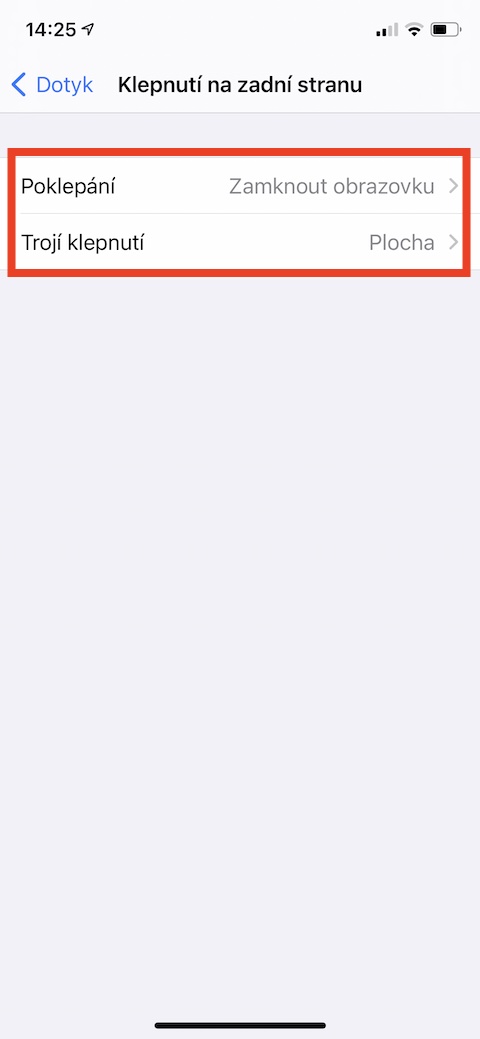Antara lain, iPhone terkenal kerana boleh menggunakannya terus dari kotak dan menghidupkannya tanpa sebarang tetapan dan penyesuaian tambahan. Namun begitu, terdapat beberapa titik tetapan yang boleh diubah untuk menjadikan penggunaan telefon pintar anda lebih menyenangkan dan cekap. Yang mana satu?
boleh jadi menarik minat anda

Penjimatan data
Anda tidak mempunyai pelan data yang paling sesuai dan anda bimbang tentang jumlah data yang digunakan oleh proses pada iPhone anda apabila anda tidak disambungkan ke rangkaian Wi-Fi? Nasib baik, anda boleh membuat tetapan pada telefon pintar anda yang akan memastikan penggunaan data yang jauh lebih sedikit. Pada iPhone anda, jalankan Tetapan -> Data mudah alih -> Pilihan data, di mana anda mengaktifkan pilihan Mod data rendah. Mengaktifkan tetapan ini akan memastikan anda mengurangkan penggunaan data mudah alih anda dengan mematikan kemas kini automatik dan tugas latar belakang yang lain.
Pemberitahuan secara tertutup
Salah satu ciri hebat iPhone ialah pemberitahuan pada skrin kunci. Terima kasih kepada ini, anda boleh membaca pemberitahuan yang berkaitan dengan cepat pada bila-bila masa, di mana-mana sahaja, tanpa perlu membuka kunci telefon anda dan melancarkan aplikasi masing-masing. IPhone malah membenarkan anda membalas mesej terus daripada pemberitahuan. Walau bagaimanapun, fakta bahawa teks mesej itu boleh dilihat oleh sesiapa sahaja tidak semestinya sesuai dengan semua orang. Jika anda ingin menukar cara pemberitahuan dipaparkan, mulakan pada iPhone anda Tetapan -> Pemberitahuan, tempat anda mengetik item Pratonton. Di sini anda boleh memilih dalam keadaan apa pratonton kandungan pemberitahuan akan dipaparkan atau matikan pratonton sepenuhnya.
Selfie tanpa cermin
Jika anda mengambil swafoto dengan kamera hadapan iPhone anda, imej itu akan diputarkan cermin, atas sebab yang jelas. Kita semua sudah biasa dengan cara ini untuk memaparkan swafoto, tetapi jika, sebagai contoh, terdapat inskripsi pada potret diri, pembalikan cermin mereka boleh merosakkan kesan keseluruhan foto. Nasib baik, iPhone membolehkan anda melumpuhkan pencerminan gambar yang anda ambil dengan kamera hadapan. Jalankan ia Tetapan -> Kamera. Pergi ke bahagian di sini Komposisi dan hanya lumpuhkan pilihan Cermin kamera hadapan.
Permukaan jernih
Tidakkah anda menganggap diri anda peminat desktop yang dipenuhi dengan pelbagai ikon aplikasi? Jika anda memiliki iPhone yang menjalankan iOS 14 atau lebih baru, pada dasarnya anda boleh membuang desktop untuk selamanya, hanya meninggalkan halaman utama dan Pustaka Apl. Jika anda tidak mahu mengalih keluar satu ikon dari desktop satu demi satu, ia akan menjadi paling pantas jika anda menekannya lama garis putus-putus di bahagian bawah paparan iPhone anda. Kemudian klik padanya - ia akan muncul pratonton semua halaman desktop, dan v boleh disembunyikan dengan hanya menyahtandanya. Untuk menghalang apl yang baru dipasang daripada dipaparkan pada desktop anda, pergi ke Tetapan -> Desktop, di mana anda menyemak pilihan Simpan hanya dalam pustaka aplikasi.
Main dengan kecerahan paparan
Adalah difahami bahawa kebanyakan pengguna pada iPhone mereka akan mengalu-alukan paparan paling terang pada siang hari. Tetapi ini boleh memberi kesan negatif pada hayat bateri iPhone anda. iOS menawarkan ciri yang diaktifkan secara lalai untuk melaraskan kecerahan paparan secara automatik bergantung pada jumlah cahaya yang jatuh pada iPhone anda. Tetapi kadangkala lebih baik jika anda mempunyai kawalan penuh ke atas kecerahan paparan telefon pintar anda sendiri. Jalankan pada telefon anda Tetapan -> Kebolehcapaian -> Paparan dan saiz teks. Di sini, anda hanya perlu menyahaktifkan pilihan di bahagian paling bawah Kecerahan automatik.
Ketik di bahagian belakang
Bahagian Kebolehcapaian pada tetapan iPhone anda menawarkan banyak ciri berguna bukan sahaja untuk pengguna kurang upaya, tetapi juga untuk kegunaan biasa. Salah satu fungsi ini ialah mengetik pada bahagian belakang iPhone, yang boleh anda gunakan untuk mengaktifkan sebarang tindakan atau pintasan. Pada iPhone anda, jalankan Tetapan -> Kebolehcapaian -> Sentuh. Di bahagian paling bawah, klik pada item Ketik di bahagian belakang. Dalam bahagian Ketik dua kali a Ketik tiga kali maka apa yang anda perlu lakukan ialah menetapkan tindakan yang akan dilakukan.