Jika anda telah memiliki telefon Apple sekurang-kurangnya beberapa lama, anda pastinya tidak terlepas pengenalan dan keluaran sistem pengendalian baharu iOS 13 tahun lepas. ketik untuk menjalankan. Berita baiknya ialah dengan ketibaan iOS 14 tahun ini, kami telah melihat peningkatan ketara lain, termasuk Automasi, yang akan disukai ramai pengguna. Sebagai tambahan kepada semua ini, kini anda juga boleh menggunakan Pintasan untuk menukar ikon mana-mana aplikasi yang dipasang. Dalam artikel ini anda akan mengetahui caranya.
boleh jadi menarik minat anda

Cara menukar ikon aplikasi pada iPhone dengan mudah
Untuk dapat menetapkan ikon aplikasi baharu, sudah tentu anda perlu mencarinya dahulu dan menyimpannya ke Foto atau ke iCloud Drive. Format boleh praktikal apa-apa, saya sendiri mencuba JPG dan PNG. Sebaik sahaja anda mempunyai ikon sedia, teruskan seperti berikut:
- Pertama, anda perlu melancarkan aplikasi Singkatan.
- Setelah anda melakukannya, klik pada bahagian di bahagian bawah menu Jalan pintas saya.
- Anda akan mendapati diri anda dalam senarai pintasan, di mana di bahagian atas kanan klik pada ikon +.
- Antara muka pintasan baharu akan dibuka, ketik pada pilihan Tambah tindakan.
- Sekarang anda perlu mencari acara tersebut Buka aplikasi dan ketik padanya.
- Ini akan menambah tindakan pada urutan tugas. Dalam blok, klik pada pilih.
- Kemudian cari permohonan, ikon yang anda mahu ubah, dan klik pada dia.
- Selepas mengetik, aplikasi akan muncul dalam blok. Kemudian pilih di bahagian atas sebelah kanan Seterusnya.
- Ambil jalan pintas sekarang namakan – idealnya nama aplikasi (nama akan muncul di desktop).
- Selepas menamakan, klik di bahagian atas sebelah kanan Selesai.
- Anda telah berjaya menambah pintasan. Sekarang klik padanya ikon tiga titik.
- Selepas itu, anda perlu mengetik sekali lagi di bahagian atas sebelah kanan ikon tiga titik.
- Pada skrin baharu, ketik pada pilihan Tambahkan pada desktop.
- Sekarang anda perlu mengetik di sebelah nama ikon pintasan semasa.
- Menu kecil akan muncul untuk dipilih Pilih foto nebo Pilih fail.
- Jika anda memilih Pilih foto aplikasi dibuka Gambar-gambar;
- jika anda memilih Pilih fail, aplikasi dibuka Fail.
- Selepas itu awak cari ikon yang anda ingin gunakan untuk aplikasi baharu, dan klik pada dia.
- Kini perlu mengetik di bahagian atas sebelah kanan Tambah.
- Tetingkap pengesahan yang besar akan muncul dengan wisel dan teks Ditambah pada desktop.
- Akhir sekali, di bahagian atas sebelah kanan, ketik pada Selesai.
Sebaik sahaja anda telah melakukan keseluruhan proses ini, apa yang anda perlu lakukan ialah beralih ke skrin utama, di mana anda akan menemui apl dengan ikon baharu. Aplikasi baharu ini, oleh itu jalan pintas, berkelakuan sama seperti ikon lain. Jadi anda boleh membawanya ke mana-mana dengan sangat mudah bergerak dan anda boleh menggunakannya dengan mudah menggantikan aplikasi asal. Kelemahan kecil ialah selepas mengklik pada ikon baharu, aplikasi Pintasan pertama kali dilancarkan, dan kemudian aplikasi itu sendiri - jadi pelancaran lebih lama sedikit. Anda boleh menggunakan prosedur di atas pada mana-mana aplikasi yang dipasang dalam sistem, hanya terus mengulanginya.
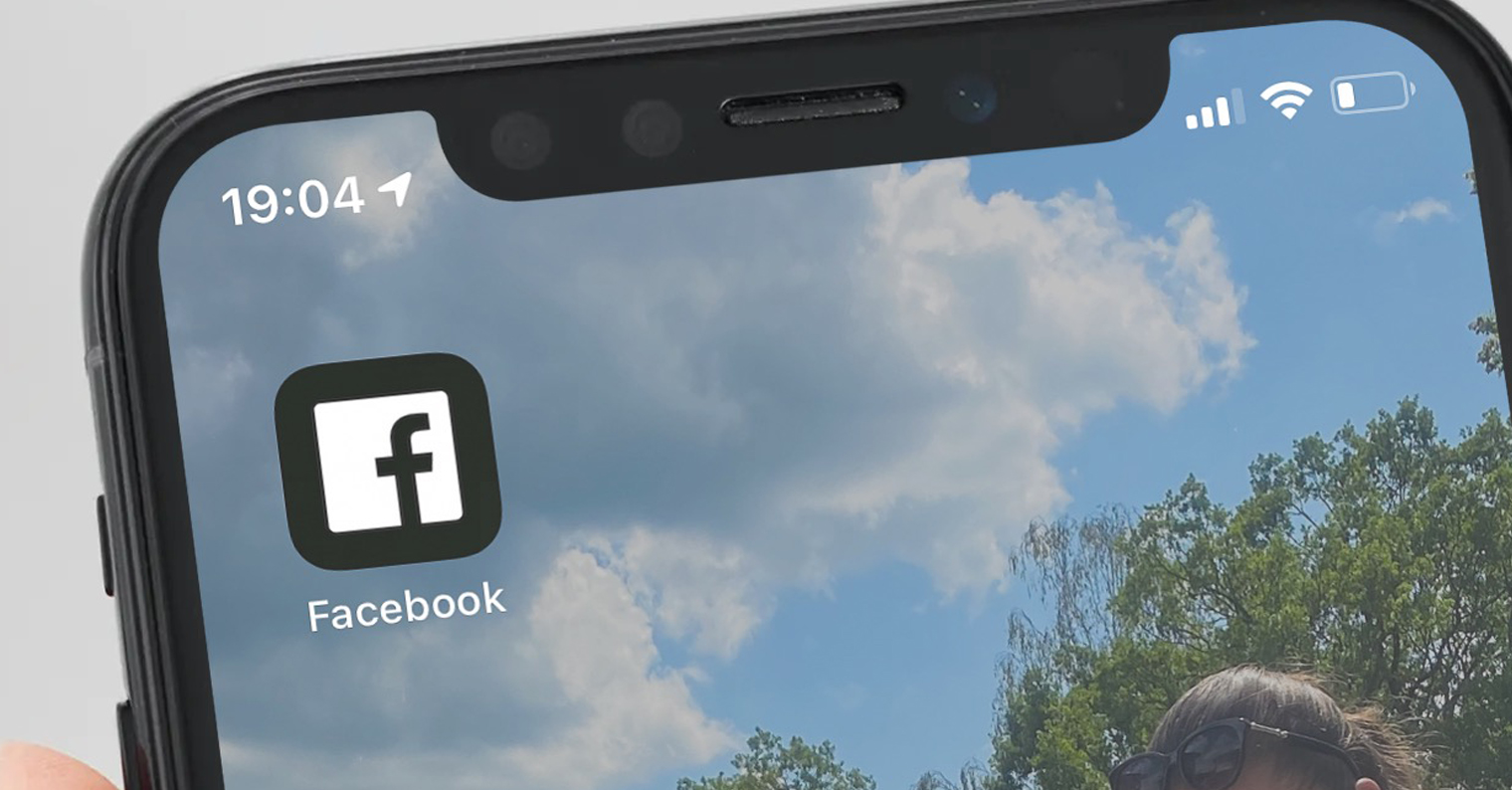
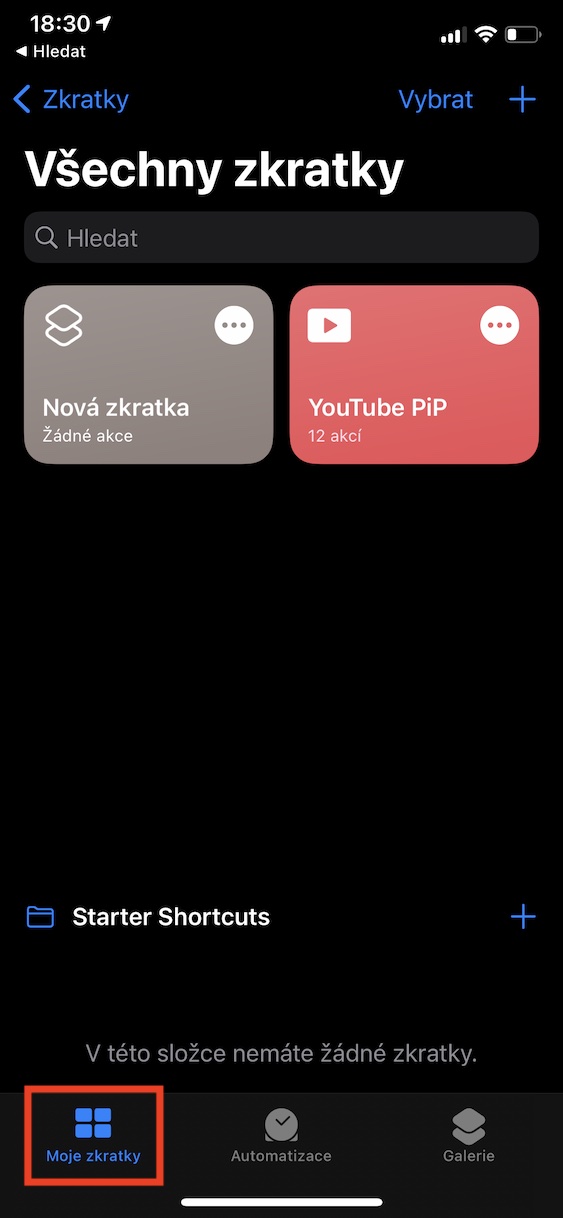
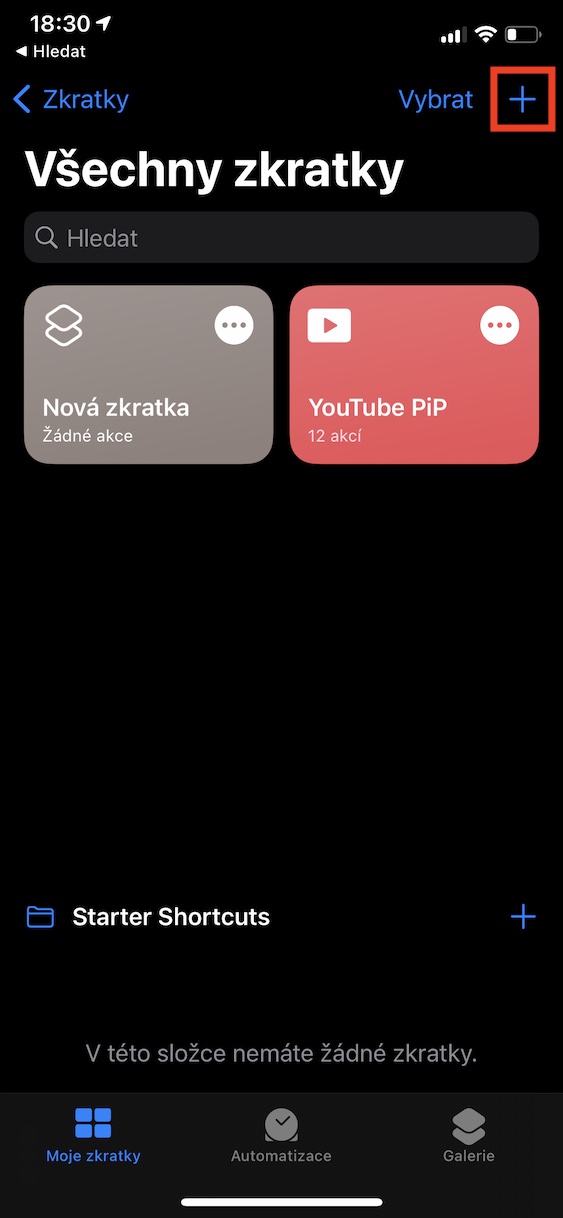


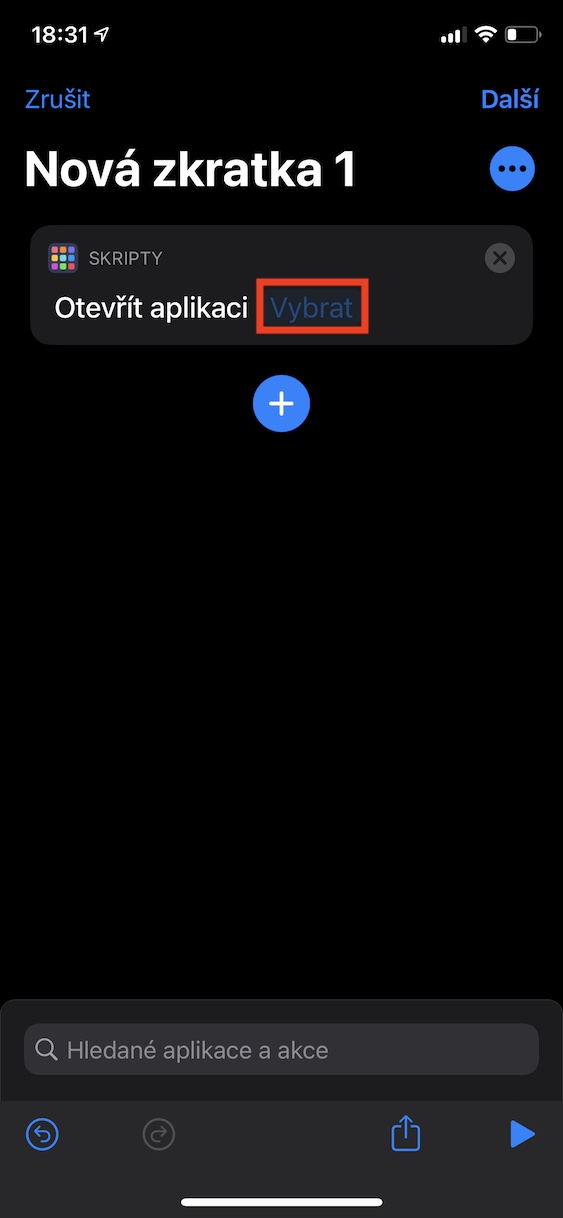

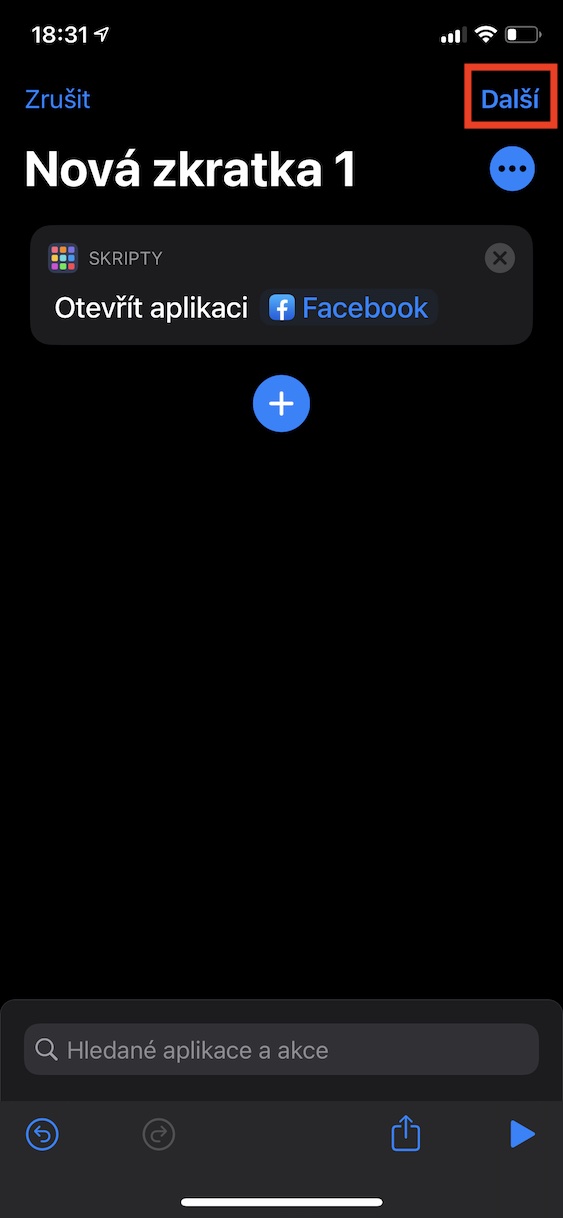

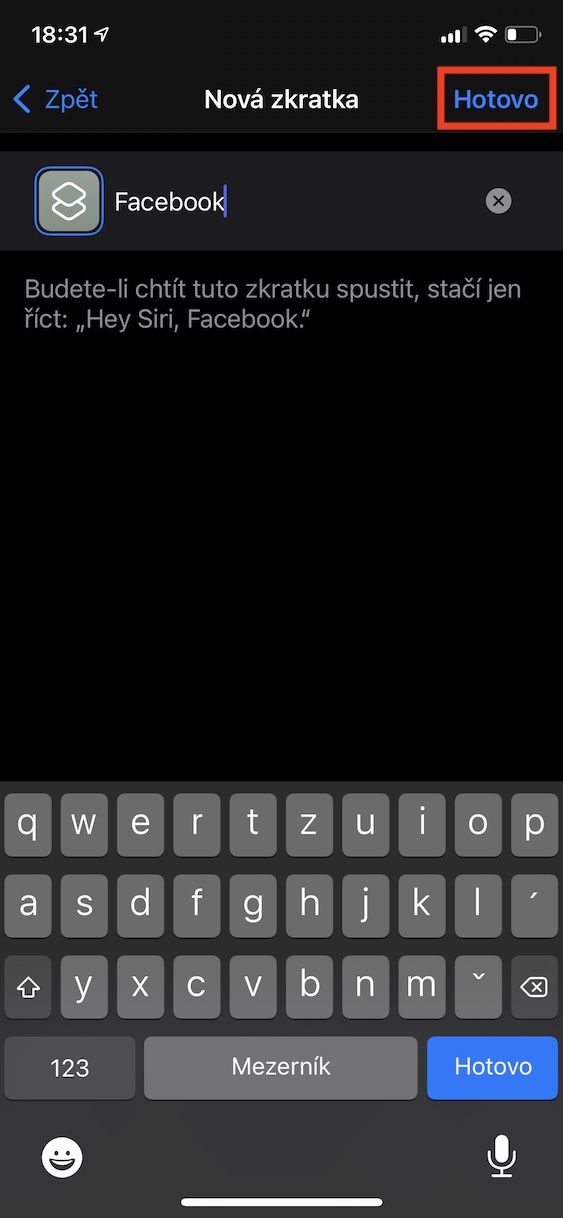
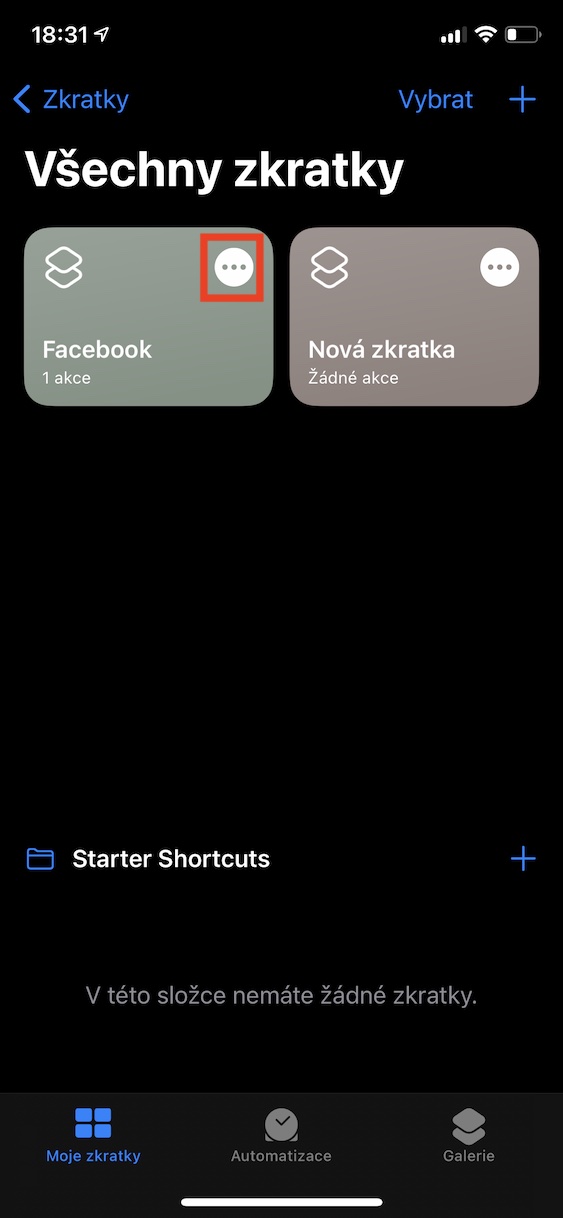
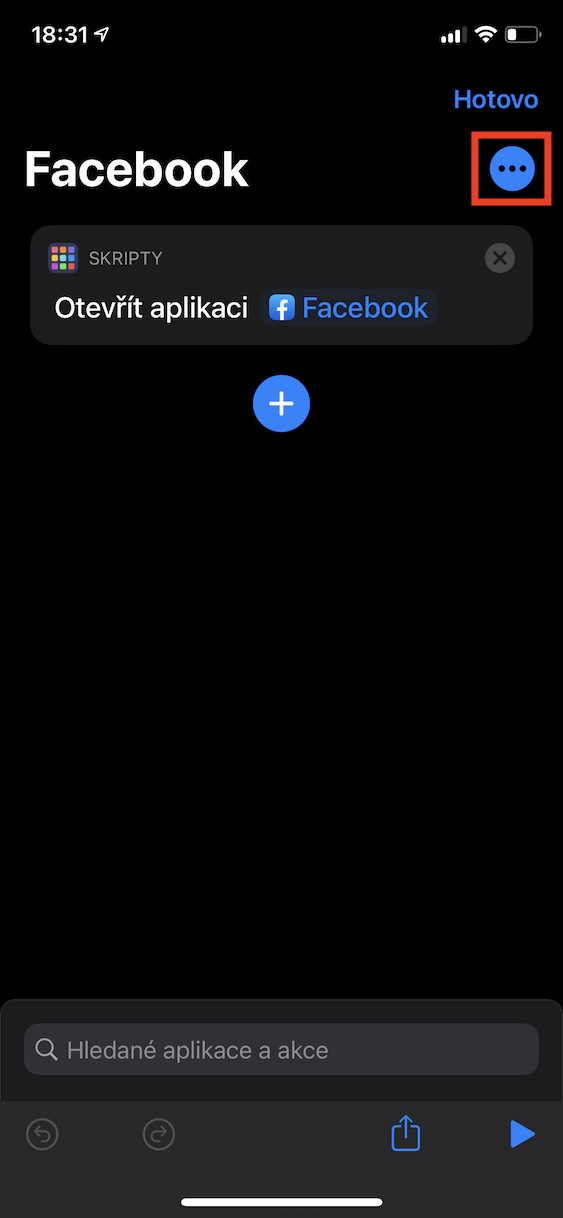
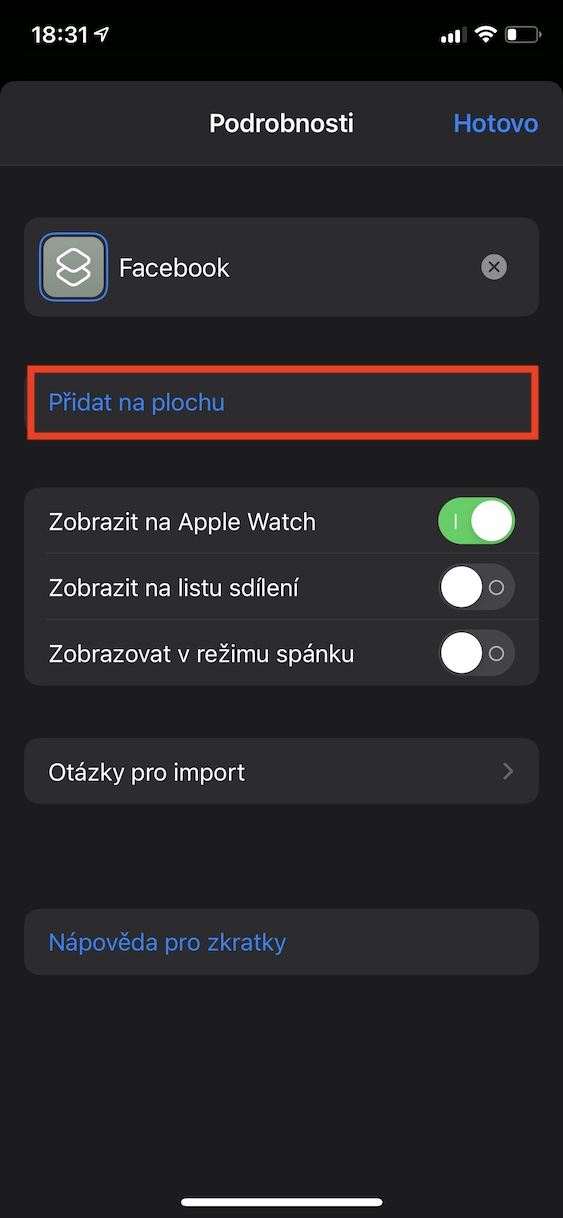
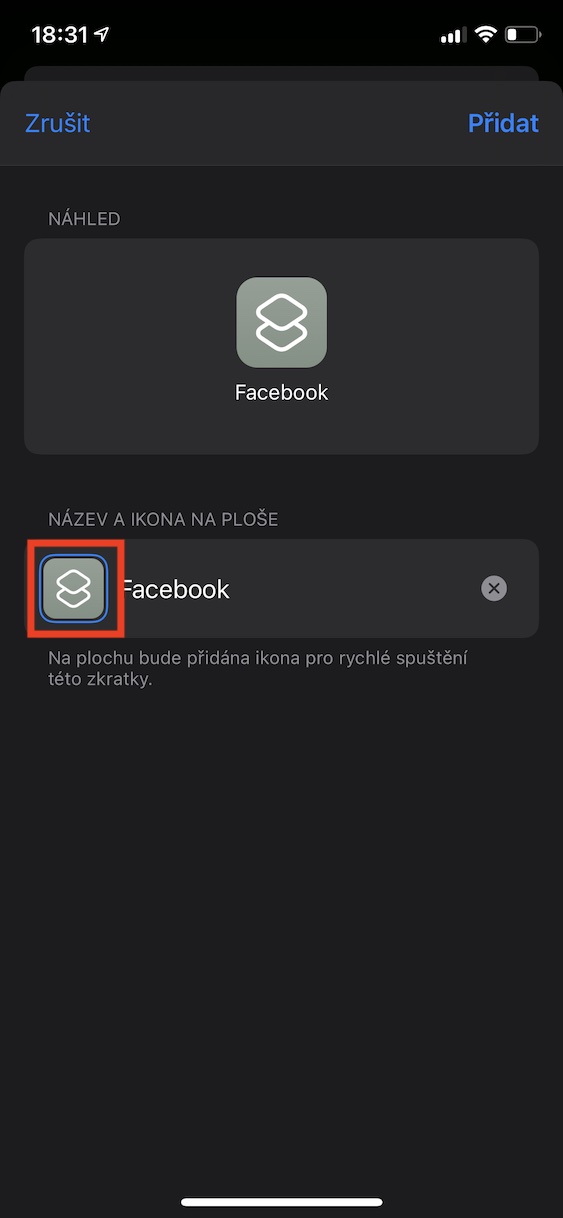
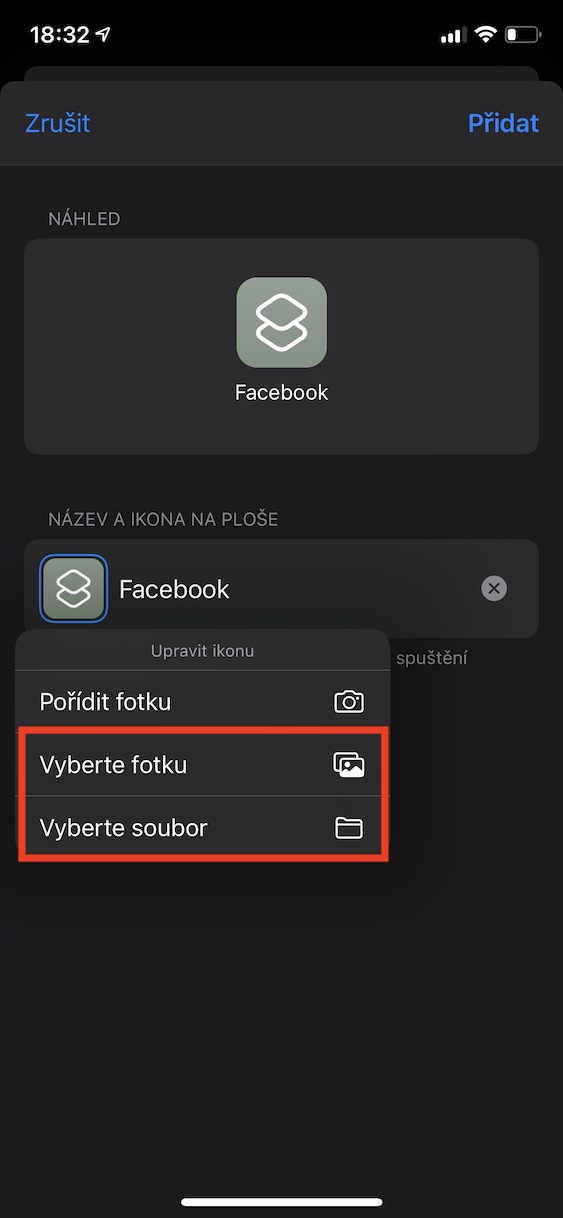
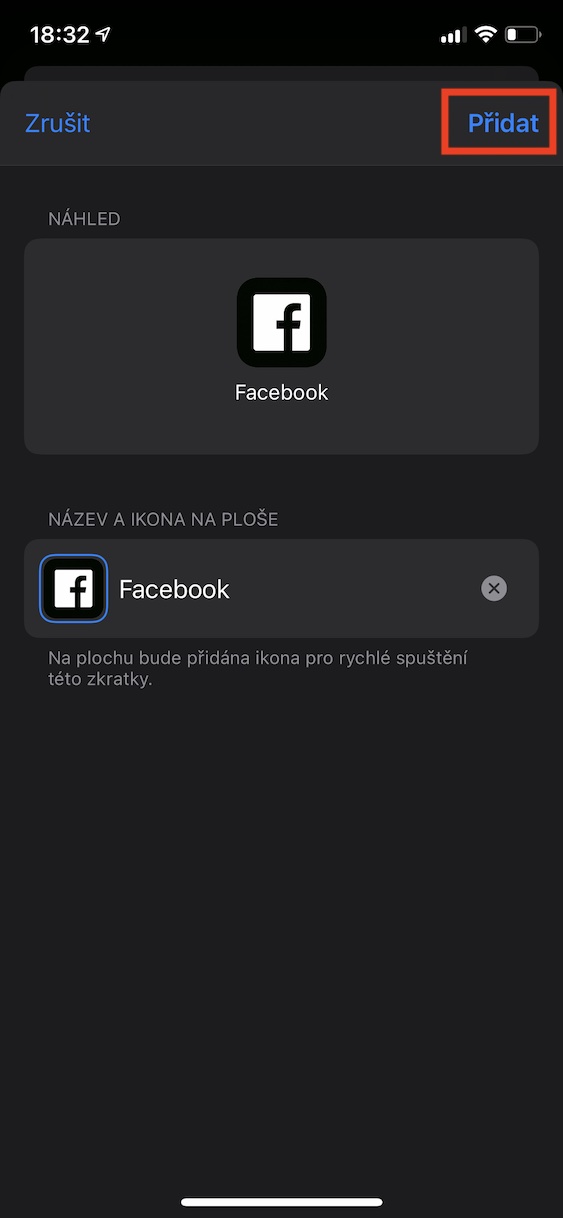
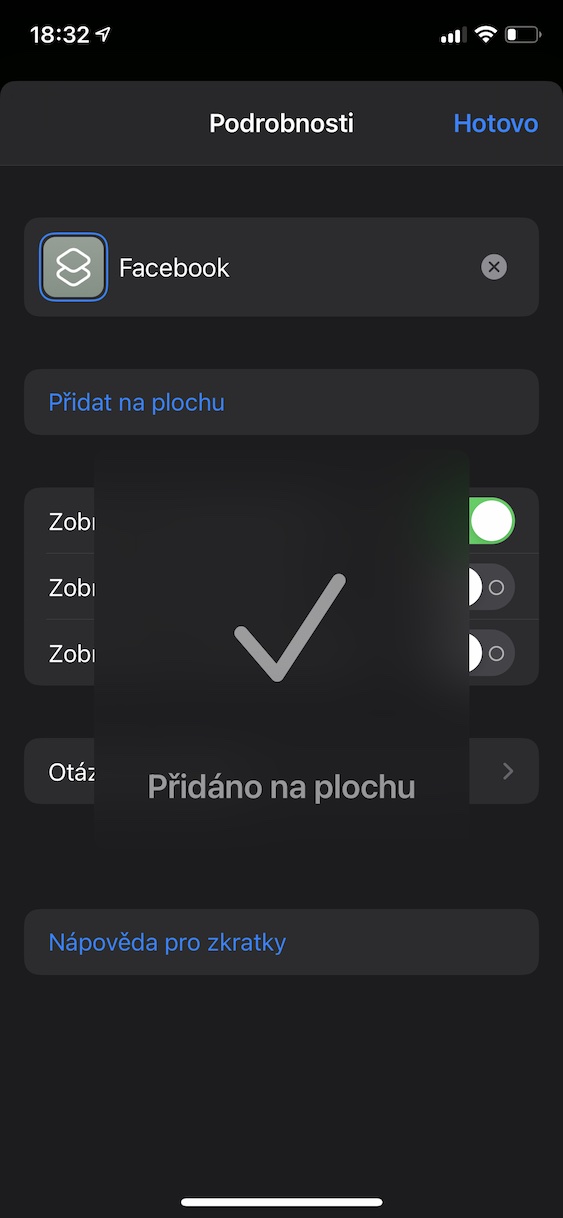
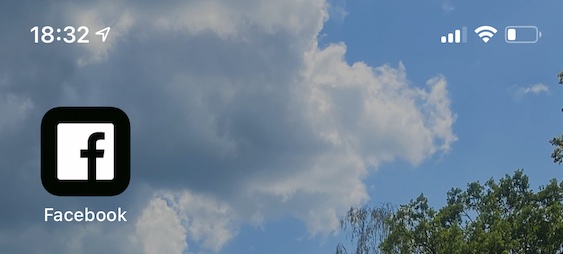
Anda benar-benar memanggil ini mudah? Saya faham…
Dan apa yang sukar tentang itu? :) cukuplah jika anda mencuba keseluruhan prosedur sekali, kemudian menukar ikon sudah mengambil masa beberapa puluh saat. Saya faham bahawa anda telah ditangguhkan oleh kepanjangan teks, namun, jangan menilai buku dari kulitnya. Ia benar-benar tidak rumit.
Ini sebenarnya tidak mudah. Saya tertanya-tanya sama ada terfikir oleh pembangun di Apple bahawa mereka membenarkan orang ramai melakukan sesuatu seperti ini. Imho hanya seorang peminat yang memikirkannya.
Tidak, ia tidak mudah. Ia akan menjadi mudah dalam dua atau tiga klik. Ini adalah rumit. Kalau aku bagi kat mak mertua aku pun takpe.
Leceh, kerana lencana dengan bilangan pemberitahuan tidak dipaparkan pada "pintasan tersuai". Saya tidak faham mania untuk menggantikan pelancar aplikasi berfungsi dengan imej.
Itu jawapan yang mudah. Pengguna iOS cuba menukar daripada iOS kepada android pada sebarang kos, tidak kira apa kosnya.
iOS ialah sistem yang dibangunkan dengan baik, tetapi mengapa hidup sederhana apabila ia boleh menjadi rumit?
Betul kata awak, ramai yang mengesyorkan mencederakan diri sendiri
Sekarang saya faham mengapa semua orang mempunyai ikon yang sama pada iPhone mereka. Dalam Apex pada Android, tekan lama sudah cukup untuk memilih daripada beribu-ribu pilihan pek ikon yang dimuat turun. Saya suka 12 mini tetapi saya tidak tahu sama ada saya boleh tahan yang ini…
Adakah ini serius sebab untuk tidak membeli iPhone?
Sila, adakah tiada cara untuk melumpuhkan pelancaran keseluruhan aplikasi Pintasan untuk Pintasan tersebut? Contoh. Jalan pintas untuk membuka pintu pagar. Tetapi kemudian aplikasi dibuka pada paparan saya. Pintasan dan dalam mod edit. Nak tutup pintu pun kena buang skrin ni... Lebih-lebih lagi. Automasi itu menjengkelkan….
Melalui kit rumah dan siri. Penyelesaian terbaik.
Ia tidak rumit untuk saya??♀️ Saya hanya sedikit kesal kerana ikon yang diubah suai dibuka bersama-sama dengan pintasan ?
Saya tidak boleh menambah foto saya sendiri pada ikon... iPhone xr iOS 14... menunya tiada di sana
ralat. Ditemui?
terima kasih atas tutorial yang hebat! dia banyak membantu saya. hanya….dalam artikel itu ditulis bahawa selepas melaksanakan semua mata ini, pintasan akan bermula dahulu dan kemudian aplikasi, baik, saya tidak tahu apa yang saya lakukan salah, tetapi tiada apa yang bermula untuk saya dan saya masih hanya dalam jalan pintas :/