Jika anda mengikuti majalah kami dengan kerap, maka anda mungkin telah melihat arahan yang kami membiasakan anda dengan cara menukar ikon aplikasi dalam iOS menggunakan aplikasi Pintasan. Walau apa pun, masalahnya ialah jika anda menggunakan "lencongan" ini, aplikasi khusus tidak bermula secara langsung. Mula-mula, aplikasi Pintasan muncul pada paparan iPhone atau iPad, dan barulah aplikasi yang diingini bermula, yang tidak menyenangkan mata dan mengambil masa yang lama untuk dimulakan. Berita baiknya ialah perkara ini sudah lama berlaku dalam iOS dan iPadOS 14.3, jadi anda kini boleh menukar ikon apl anda tanpa mengetahui perbezaannya. Jadi mari kita ingatkan diri kita bagaimana untuk melakukannya bersama-sama.
boleh jadi menarik minat anda

Cara Menukar Ikon Apl pada iPhone
Sebelum anda mula melakukan apa-apa, saya menekankan bahawa anda perlu memasang iOS yang iPadOS 14.3 (dan kemudian). Jika anda mempunyai versi yang lebih lama, prosedur akan berfungsi, tetapi keseluruhan proses permulaan akan menjadi lebih lama dan hodoh. Jadi teruskan seperti berikut:
- Mula-mula, anda perlu membuka apl asli pada peranti iOS atau iPadOS anda Singkatan.
- Sebaik sahaja anda melakukannya, beralih ke bahagian dalam menu bawah Jalan pintas saya.
- Kemudian ketik di bahagian atas sebelah kanan ikon +, yang akan membawa anda ke antara muka penciptaan pintasan.
- Dalam antara muka ini, klik di bahagian atas sebelah kanan ikon tiga titik, yang akan memaparkan butiran.
- Do nama pintasan taip masuk nama aplikasi, untuk berlari.
- Kemudian ketik pada pilihan yang dinamakan di bawah Tambahkan pada desktop.
- Tetingkap lain akan muncul di mana nama na pada desktop, tulis ganti nama aplikasi.
- Selepas menulis ganti, anda perlu mengetik di sebelah nama ikon pintasan.
- Sekarang menjadi daripada Foto nebo Fail carilah ikon atau foto, yang anda ingin gunakan.
- Selepas berjaya menambah ikon di bahagian atas sebelah kanan, ketik pada Tambah, dan seterusnya Selesai.
- Dalam antara muka penciptaan pintasan, klik pilihan sekarang Tambah tindakan.
- Tetingkap lain akan dibuka, di mana bergerak ke bahagian di bahagian atas Skrip.
- Tekan di sini Buka aplikasi, menambah skrip pada pintasan.
- Kemudian klik butang pilih a pilih aplikasi, yang mempunyai mulakan.
- Setelah dipilih, ketik di bahagian atas sebelah kanan Selesai.
Seperti yang dinyatakan di atas, anda boleh membuat pintasan dengan mudah dengan ikon tersuai yang boleh melancarkan aplikasi tertentu. Seluruh prosedur mungkin kelihatan lebih rumit pada pandangan pertama, namun, sebaik sahaja anda mengingatinya, ia tidak akan membawa anda lebih daripada beberapa puluh saat. Anda sudah tentu boleh mengalihkan ikon pada skrin utama dalam apa jua cara yang anda suka dan bekerja dengannya. Sudah tentu, jangan lupa untuk mengalihkan ikon asal dari desktop ke Perpustakaan Aplikasi supaya ia tidak menghalangnya. Sesetengah daripada anda mungkin tertanya-tanya di mana untuk memuat turun pelbagai ikon aplikasi - sudah tentu hanya gunakan Google dan cari Ikon Apl. Kemudian buka halaman yang dipilih, simpan ikon yang dipilih ke Foto atau Fail, dan kemudian lakukan prosedur di atas. Antara lain, anda juga boleh memanfaatkan pek ikon khas - jika anda ingin mengetahui lebih lanjut, cuma klik pada pautan di bawah.
boleh jadi menarik minat anda
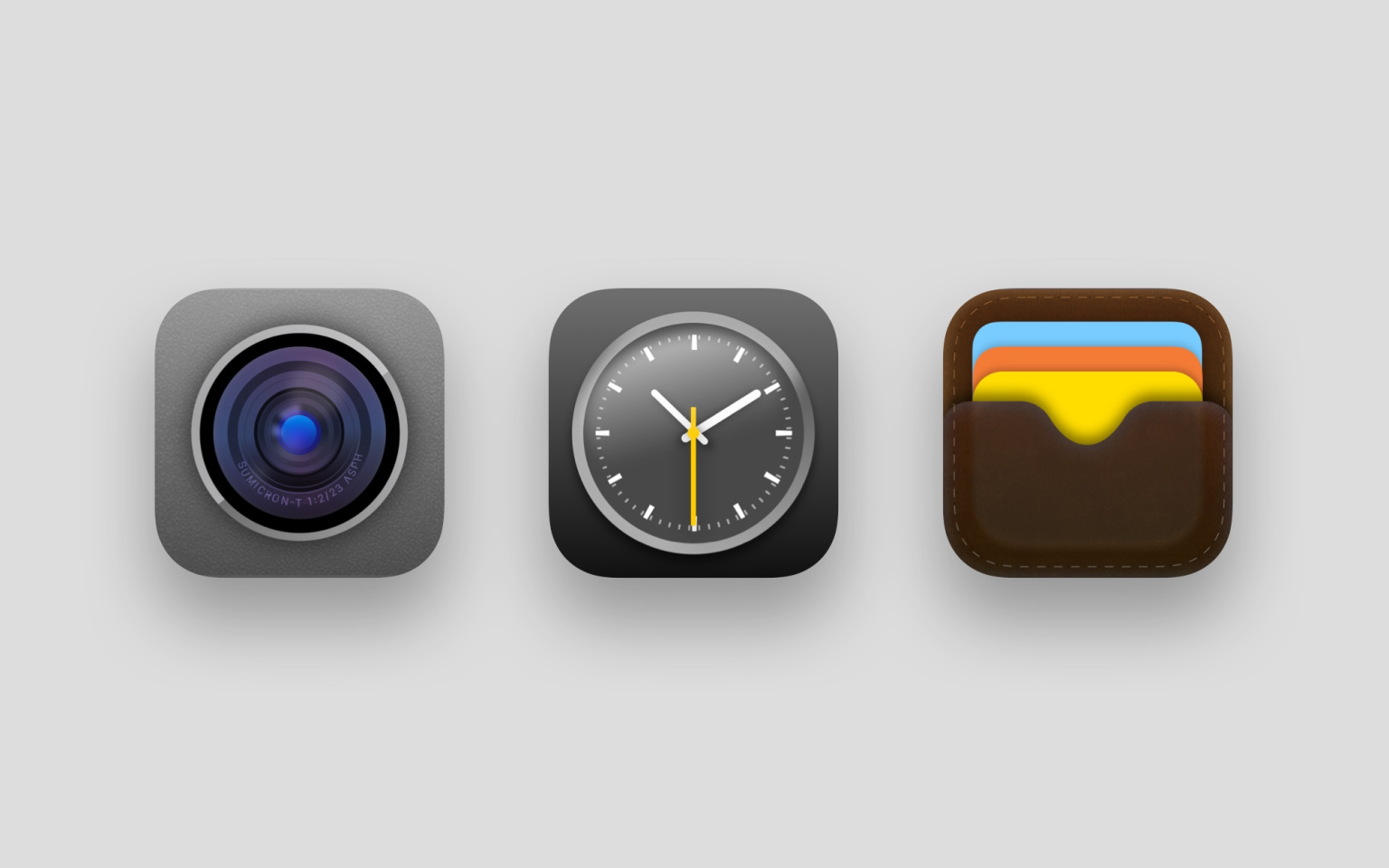
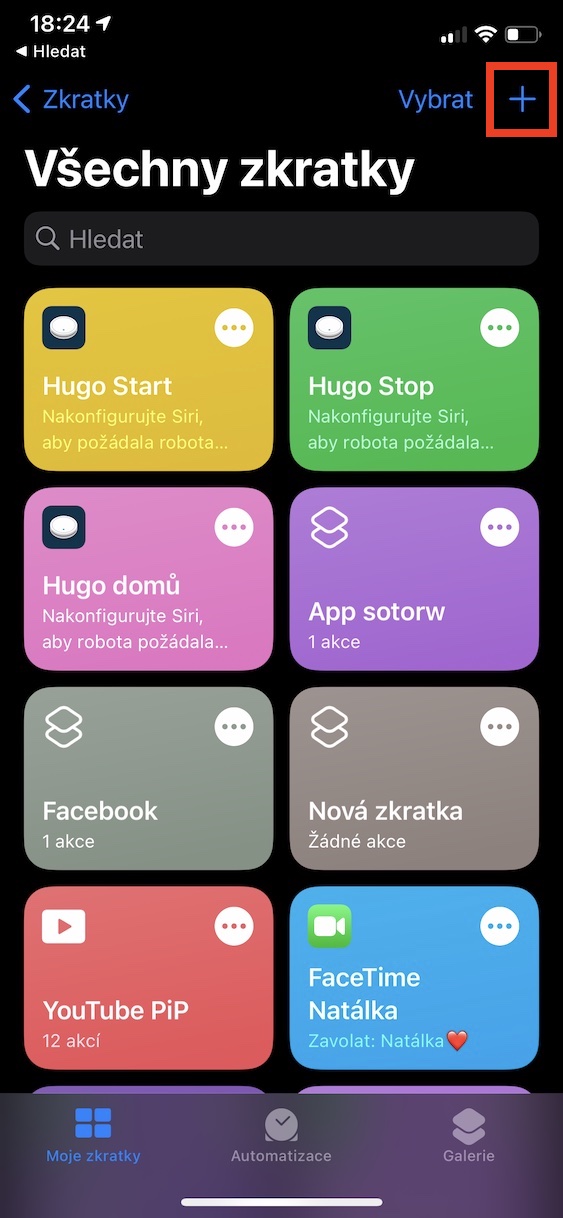
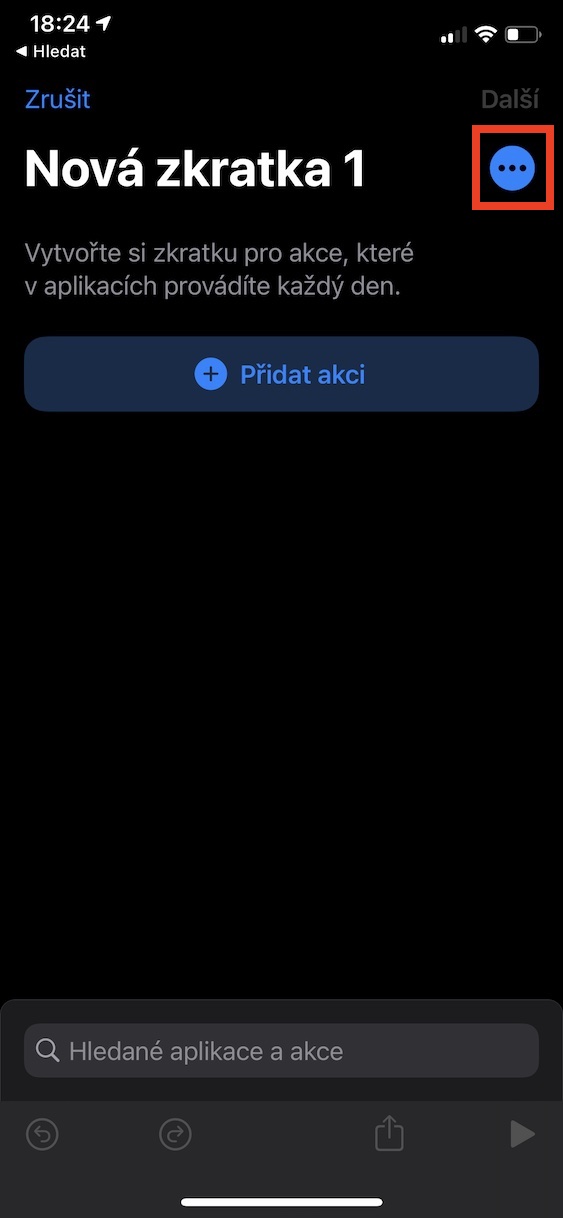

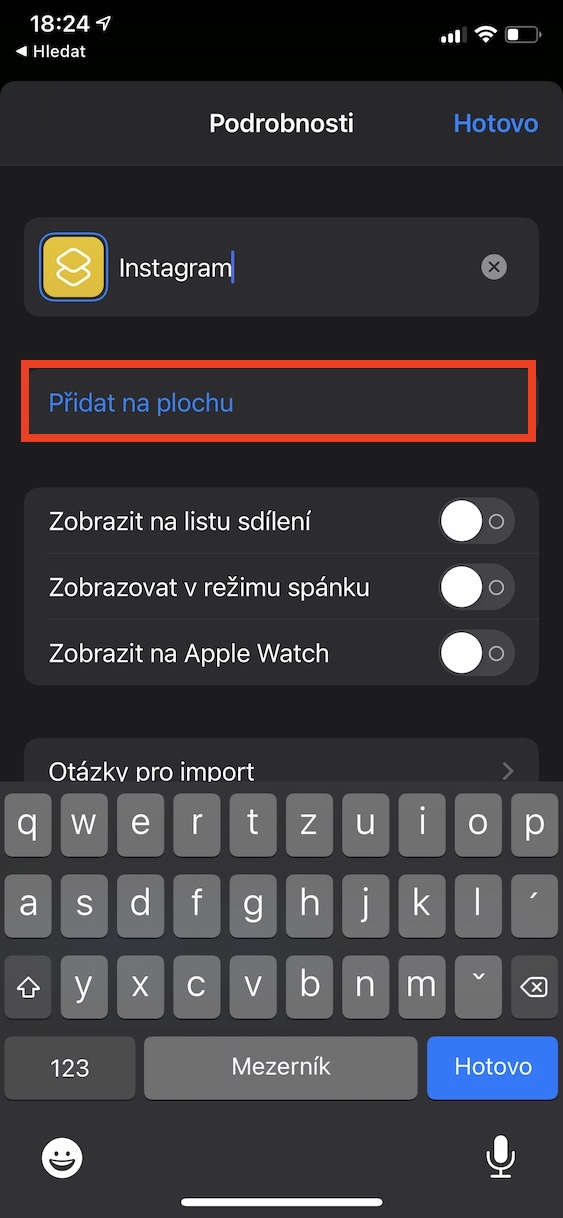
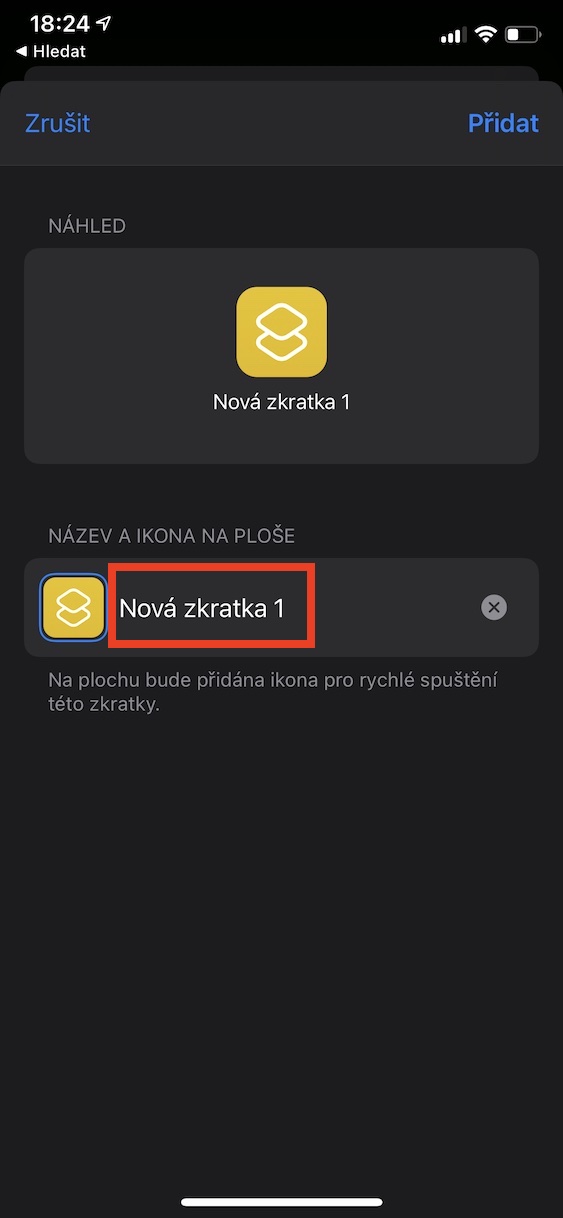
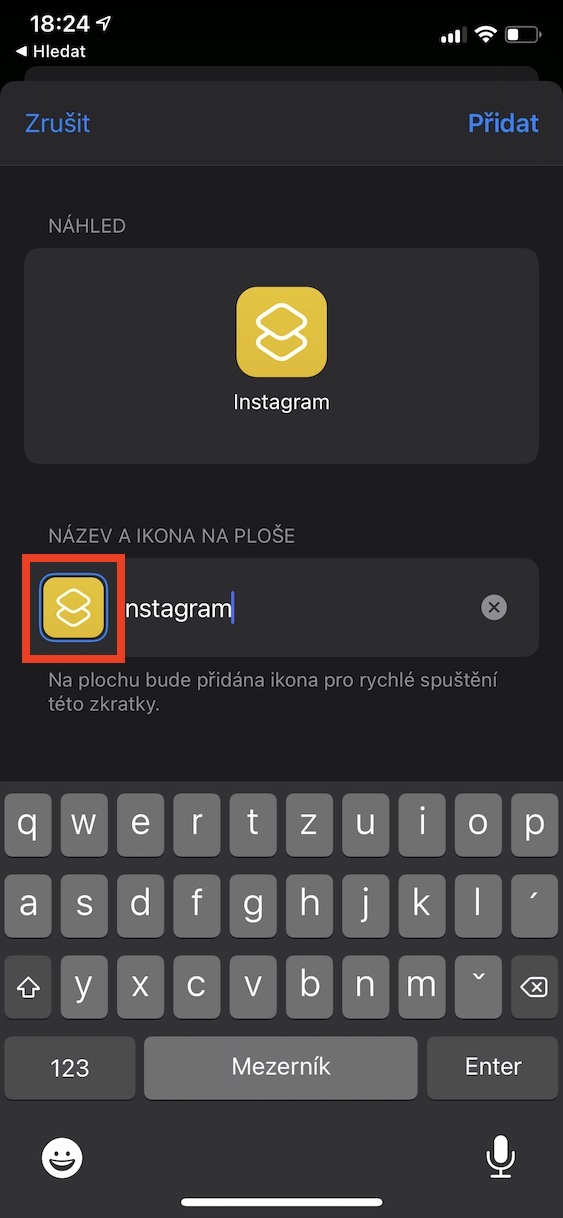
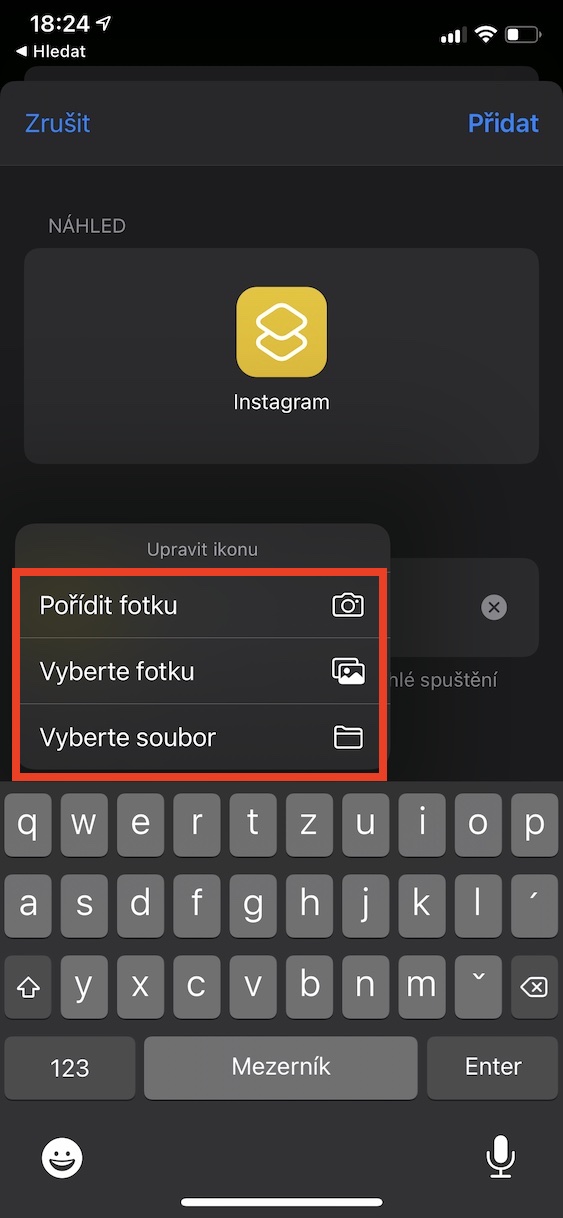
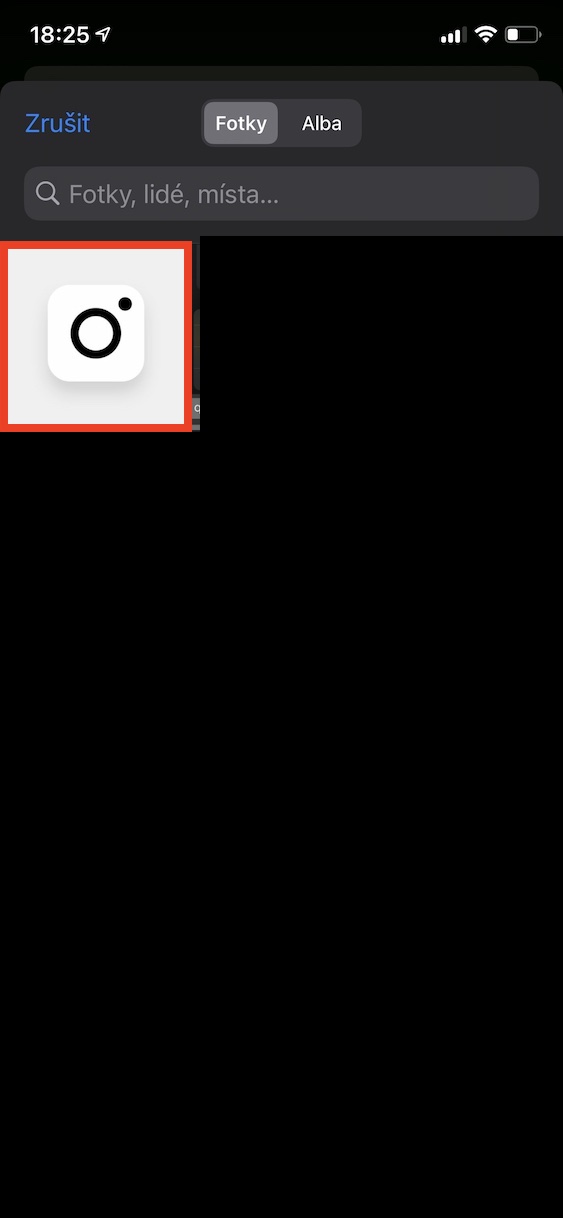
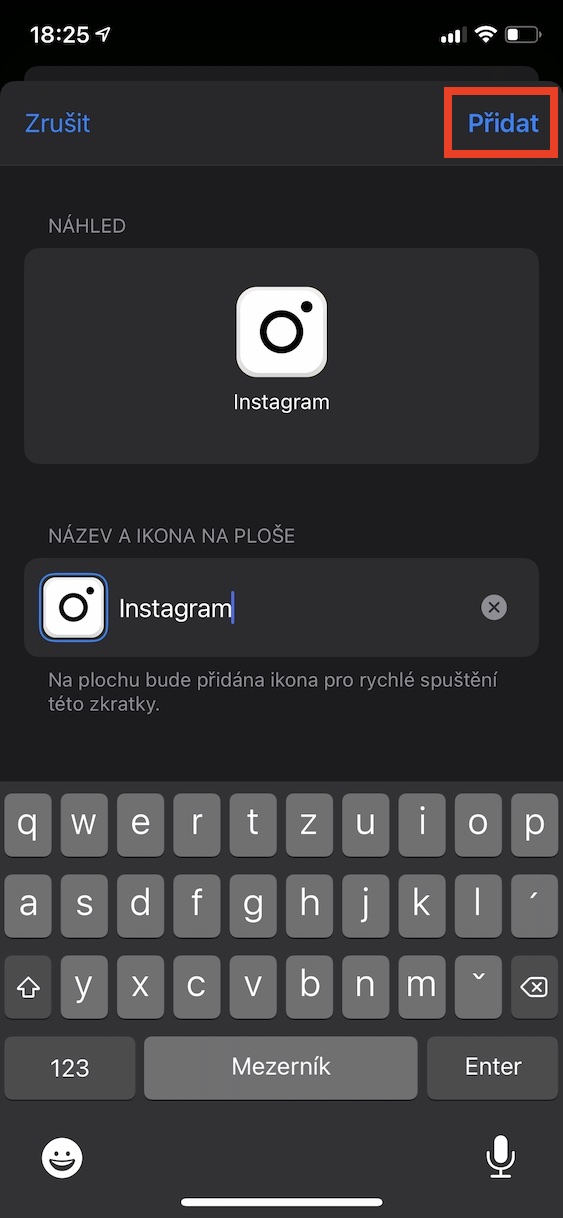
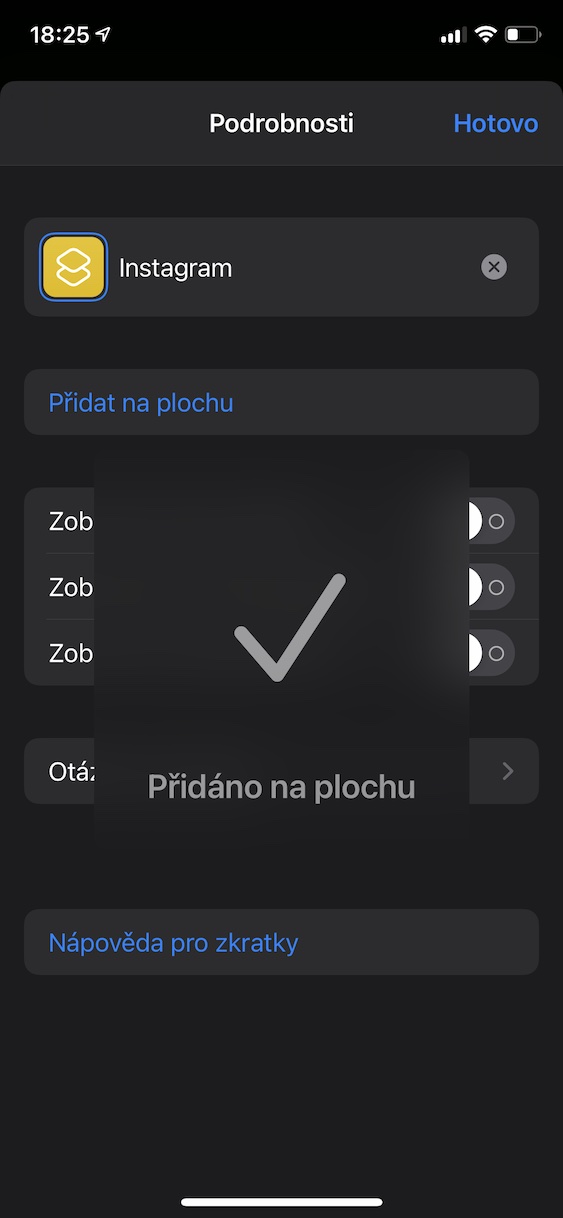
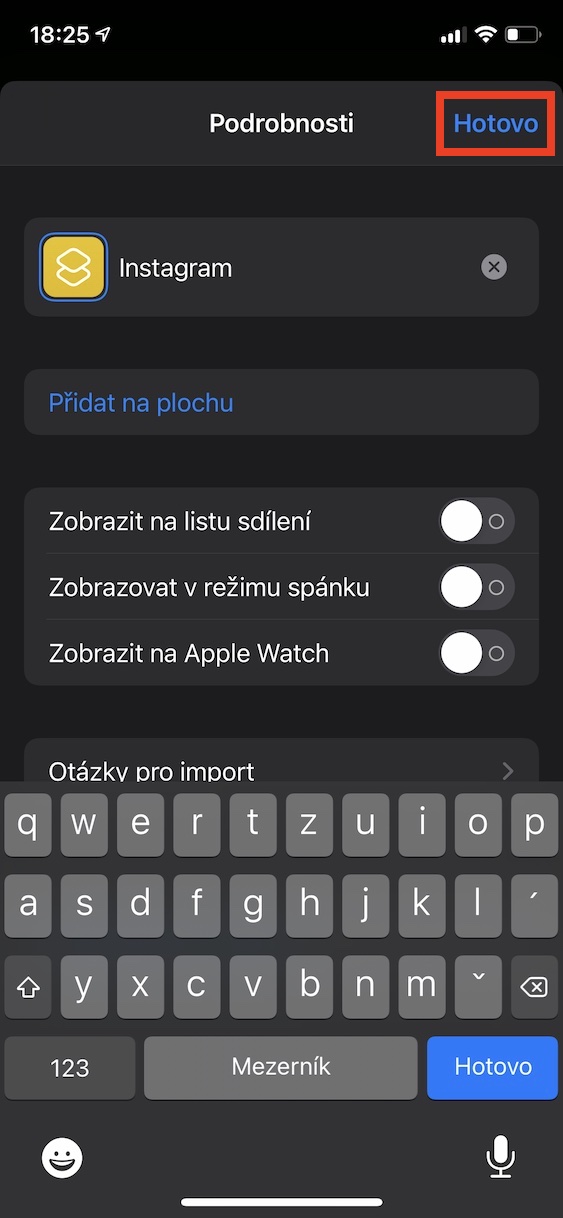
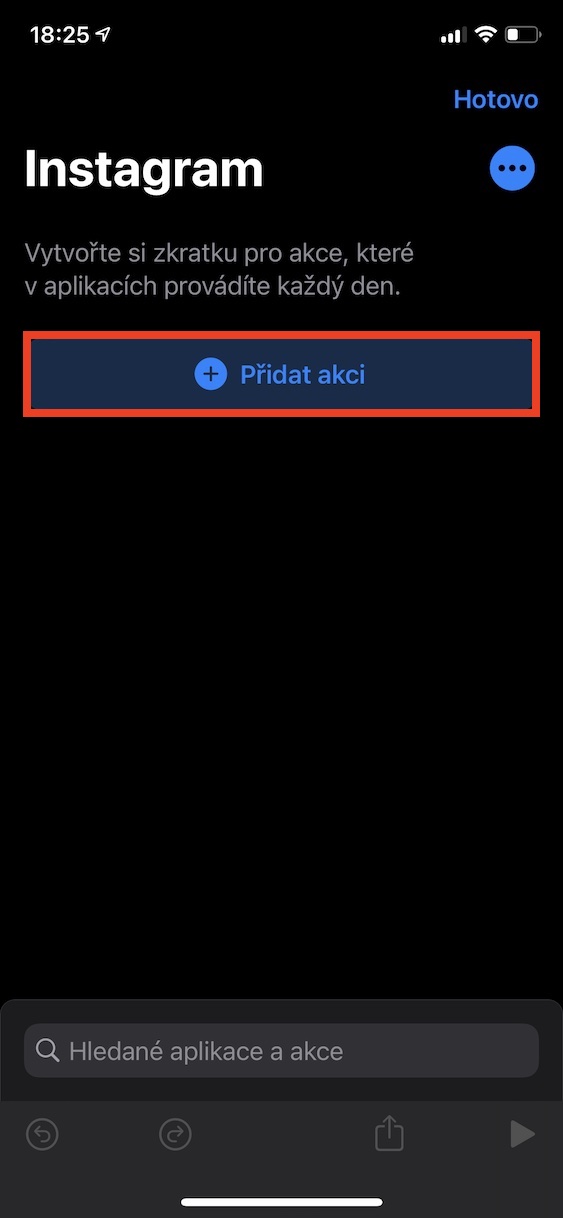
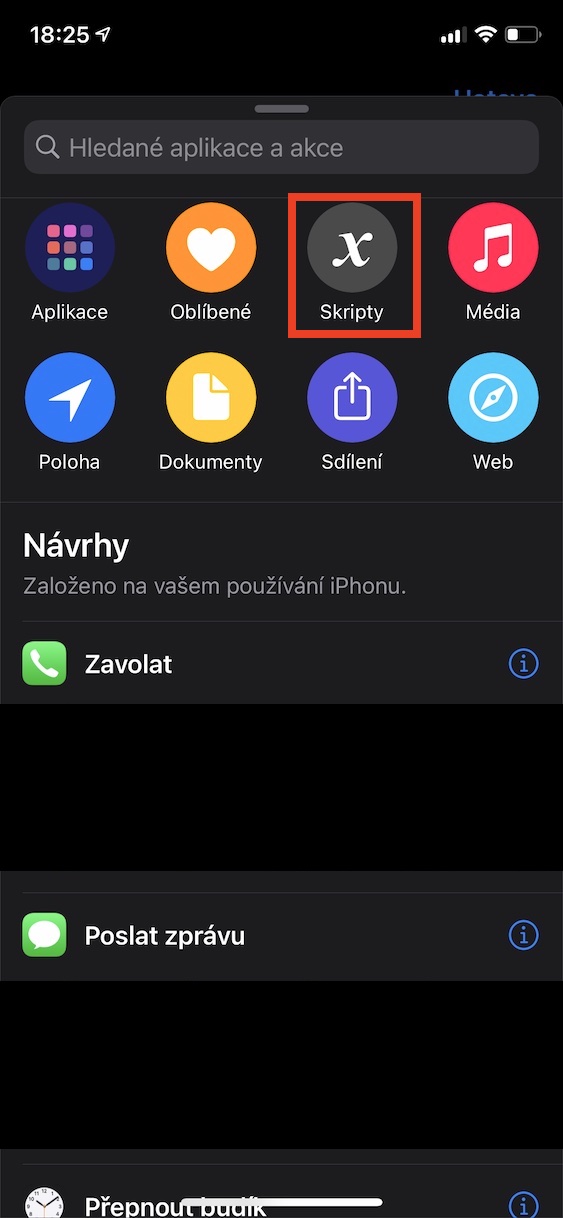
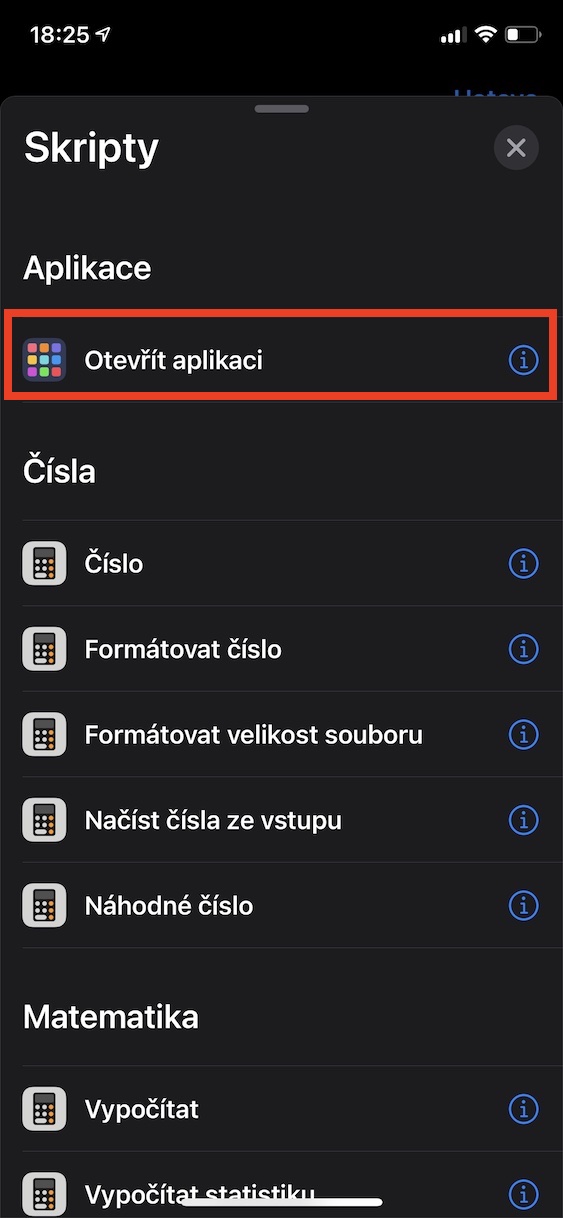
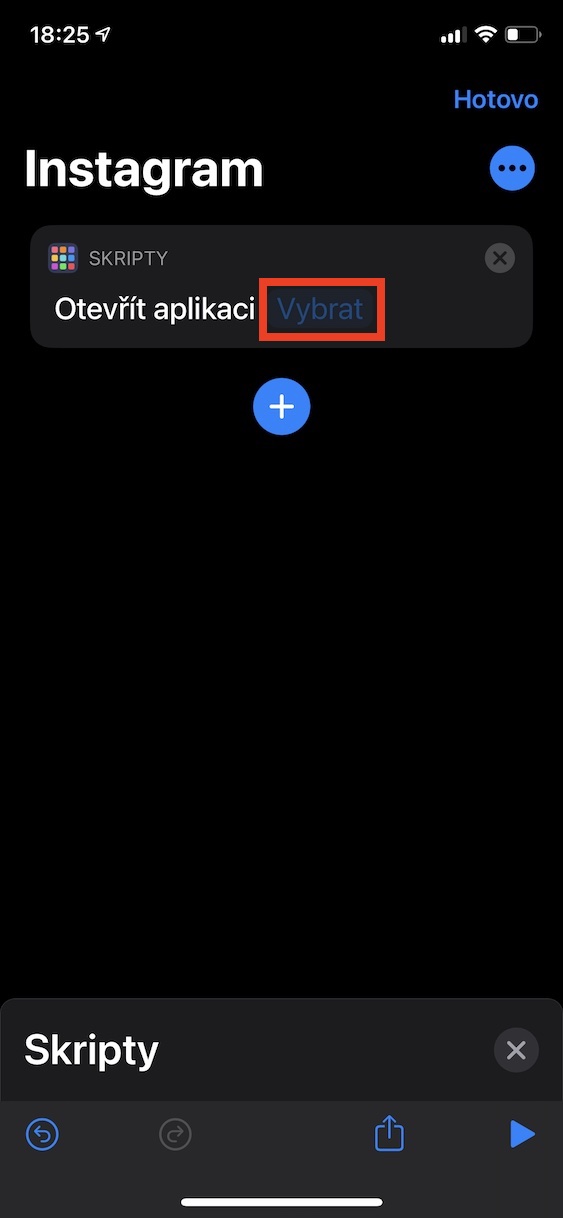
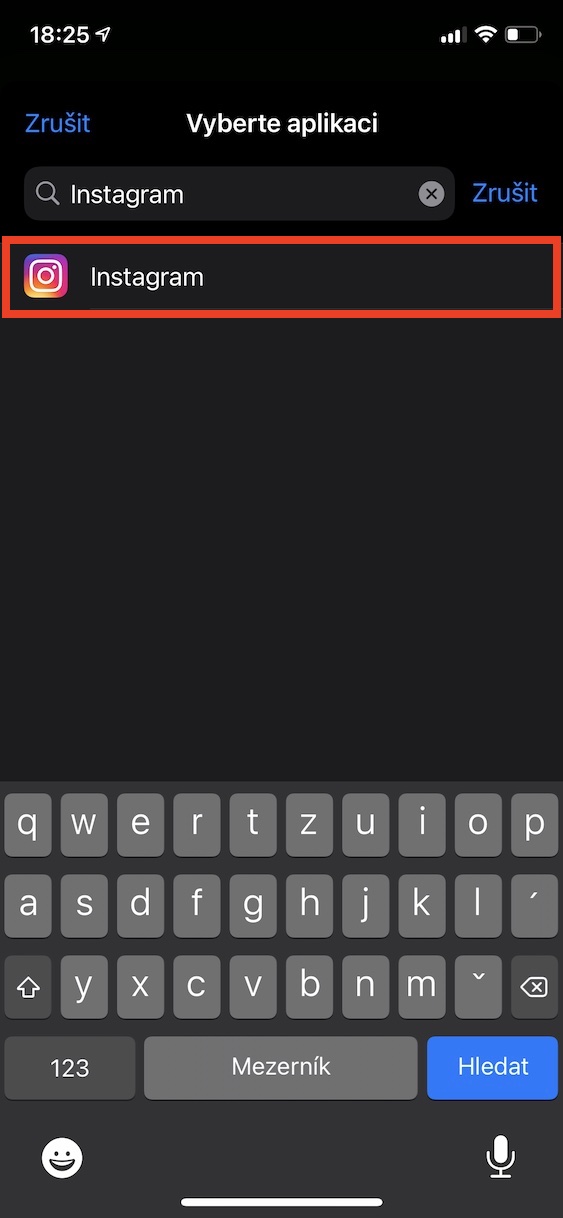
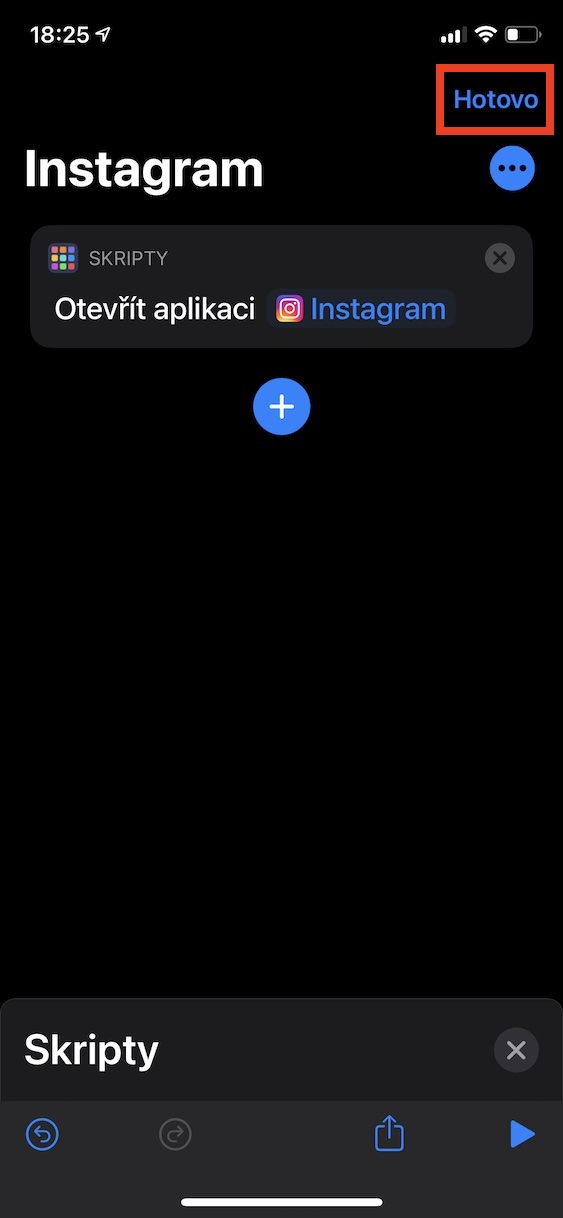
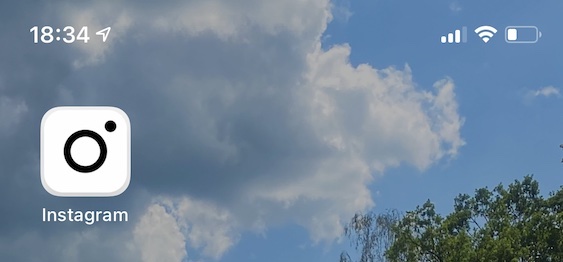
 Terbang ke seluruh dunia dengan Apple
Terbang ke seluruh dunia dengan Apple
Bagaimana pula dengan lencana pada ikon? Adakah mereka masih akan bekerja sama? Jika tidak, maka ini semua sia-sia.