Jika anda ingin berkongsi dokumen pada masa ini, anda boleh memilih daripada beberapa format yang berbeza. Jika anda mahu pihak lain dapat mengedit dokumen dengan lebih lanjut, anda boleh menggunakan format DOCX daripada Word, atau dalam kes dunia Apple, format Halaman. Walau bagaimanapun, dengan perkongsian ini, dokumen mungkin kelihatan berbeza pada satu komputer berbanding pada komputer lain. Ini boleh terjejas, contohnya, dengan kehilangan fon atau versi aplikasi tempat anda membukanya. Jika anda ingin 100% pasti bahawa dokumen yang dikongsi akan kelihatan sama persis di tempat anda dan di tempat lain, maka anda perlu menggunakan format PDF, yang pada masa ini sangat popular. Mari kita lihat bersama cara anda boleh menggabungkan berbilang fail PDF menjadi satu dalam macOS dengan mudah.
boleh jadi menarik minat anda

Bagaimana untuk menggabungkan fail PDF pada Mac dengan mudah
Jika anda kerap bekerja dengan fail PDF pada Mac, anda mungkin tahu bahawa anda boleh menggabungkan berbilang fail menggunakan aplikasi Pratonton asli, atau dengan bantuan beberapa alat Internet. Walau bagaimanapun, terdapat cara yang lebih pantas untuk menggabungkan berbilang fail PDF menjadi satu dalam tiga klik. Teruskan seperti berikut:
- Mula-mula, anda perlu mempunyai fail PDF yang ingin anda gabungkan pada Mac anda mereka menjumpai dan meletakkannya bersama-sama, idealnya do folder.
- Sebaik sahaja anda mempunyai semua dokumen PDF dalam satu folder, itu sahaja tandakan secara pukal (singkatan Perintah + A).
- Jika anda ingin menyimpan pesanan, maka tahan Perintah a secara beransur-ansur PDF tag fail mengikut tertib.
- Selepas anda mempunyai fail ditanda, klik pada salah satu daripadanya Klik kanan (dua jari).
- Menu lungsur turun akan dibuka, tempat anda mengalihkan kursor ke tab di bahagian bawah Tindakan pantas.
- Ini akan membuka tahap menu seterusnya, di mana anda hanya perlu memilih pilihan Buat PDF.
Dengan cara yang disebutkan di atas, anda boleh membuat fail PDF dengan cepat, yang dibuat dengan menggabungkan beberapa dokumen PDF menjadi satu, dengan beberapa klik. Anda juga boleh menggunakan tindakan pantas yang dipanggil Cipta PDF dalam banyak situasi lain, contohnya, jika anda ingin mencipta satu fail PDF daripada beberapa foto. Dalam kes ini, prosedurnya adalah sama – cuma tandakan imej mengikut susunan, dan kemudian pilih pilihan Cipta PDF. Sebagai tambahan kepada dokumen dan imej PDF itu sendiri, tindakan pantas yang disebutkan di atas juga berfungsi pada fail daripada editor teks.
 Terbang ke seluruh dunia dengan Apple
Terbang ke seluruh dunia dengan Apple 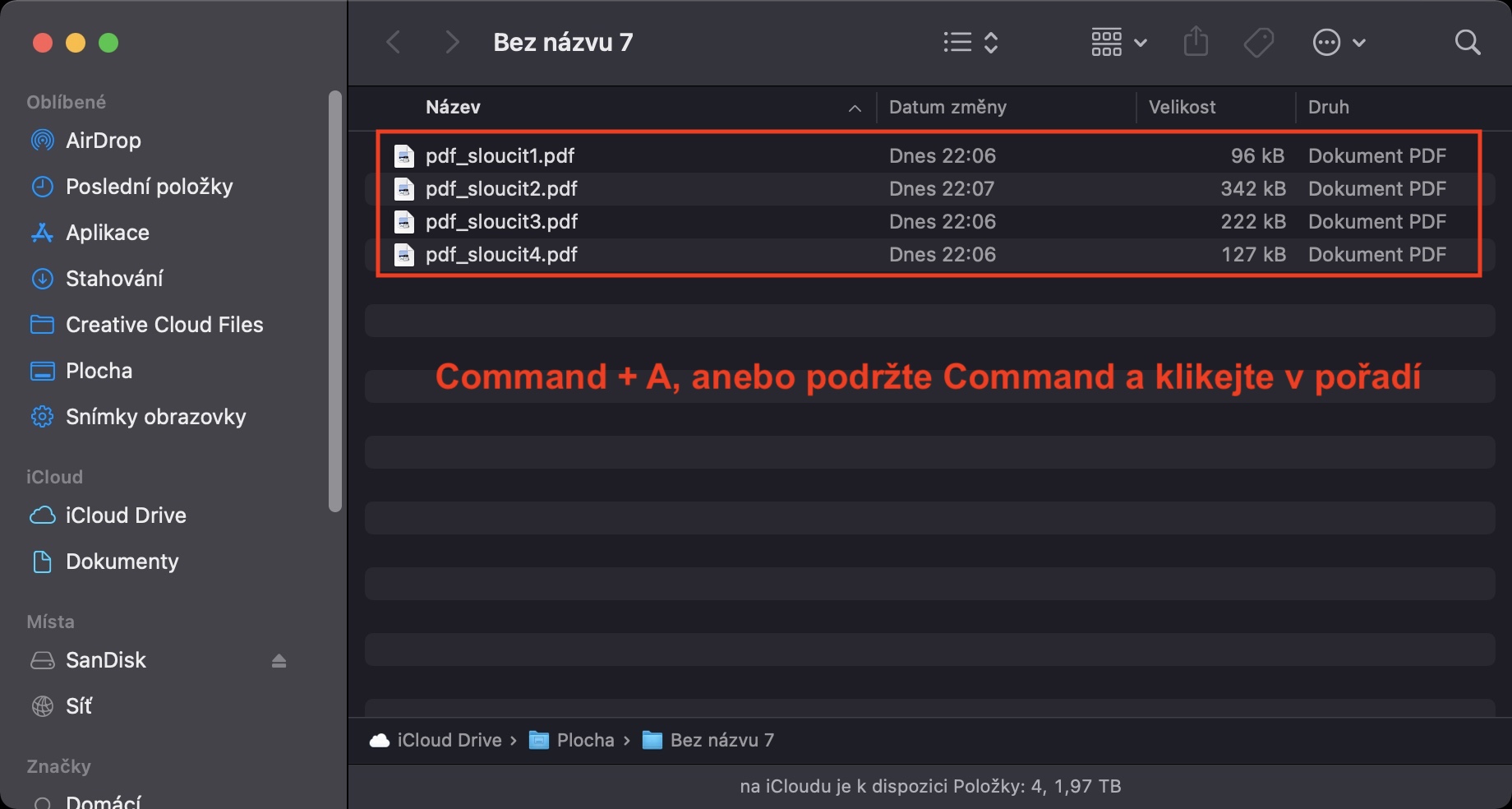
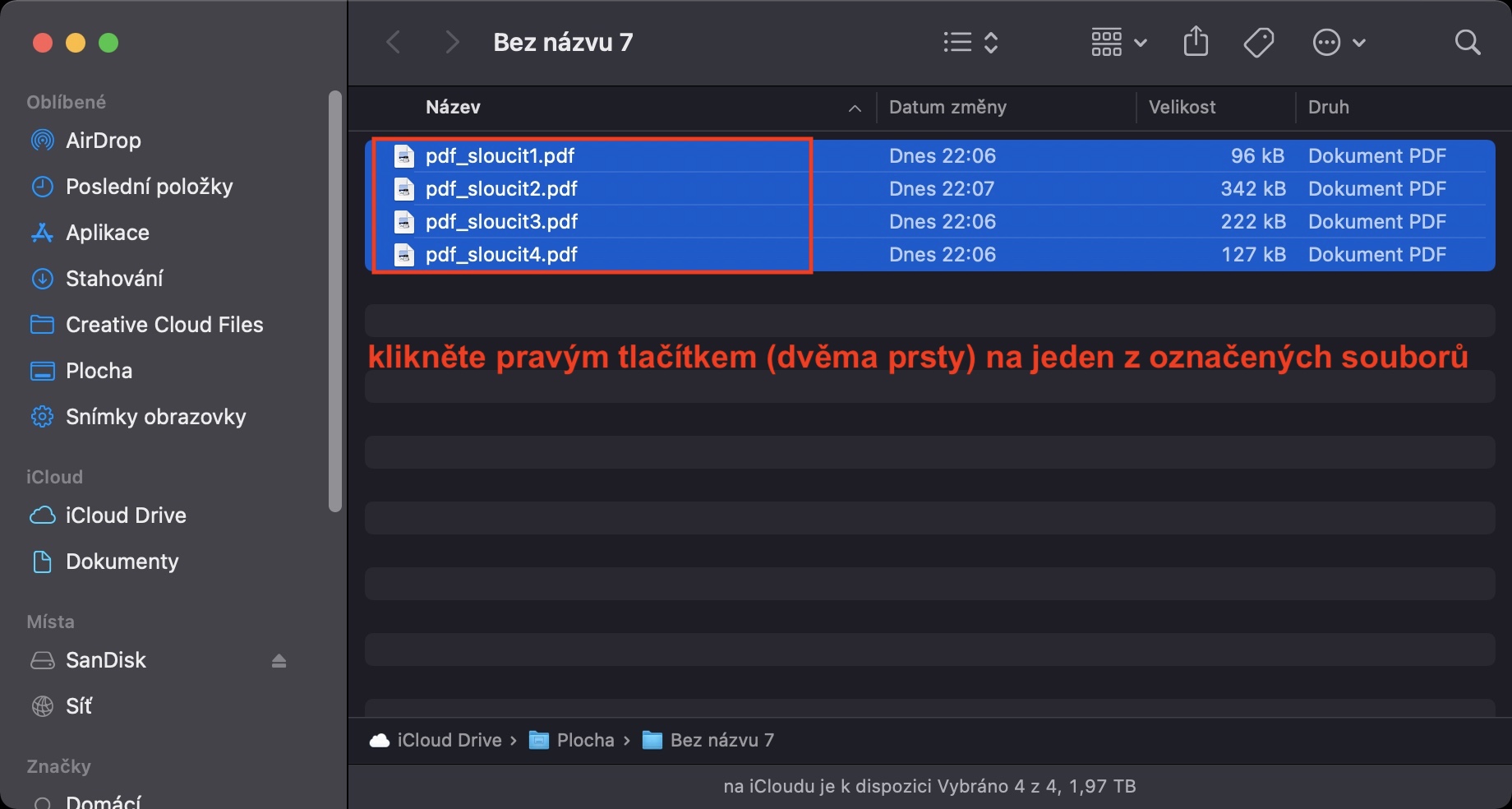

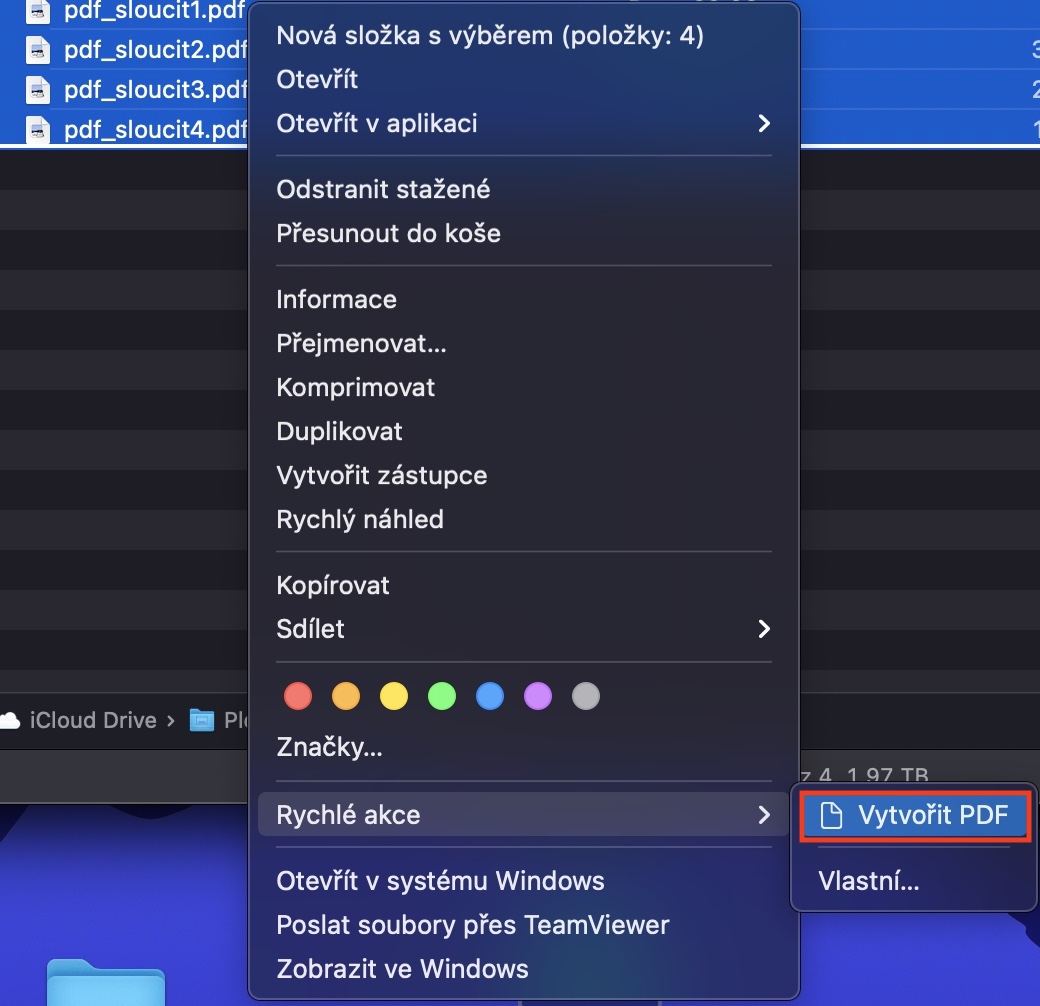
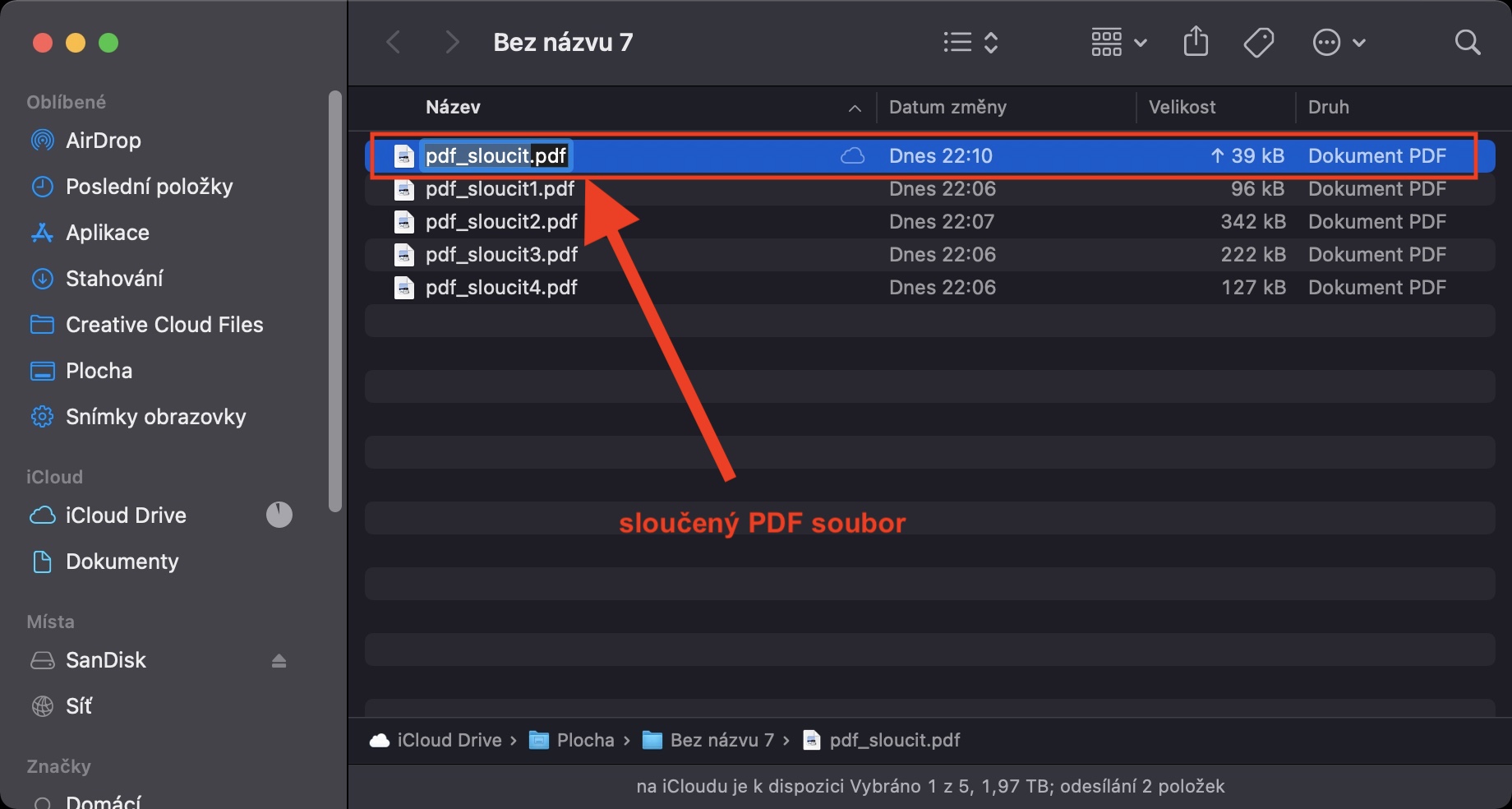
Halo, ia banyak membantu saya, berkaitan: adakah terdapat sebarang pilihan untuk menetapkan resolusi semasa menyimpan PDF daripada Word (atau menetapkan pencetak Adobe PDF sebagai pencetak)?