Ramai daripada anda mungkin tertanya-tanya bagaimana untuk menandatangani borang cuti daerah pada Mac. Untuk beberapa hari sudah, langkah-langkah telah dikuatkuasakan di wilayah Republik Czech, yang menyebabkan kami tidak dibenarkan melakukan perjalanan ke luar daerah, iaitu, dengan pengecualian tertentu. Jika anda termasuk dalam pengecualian ini, anda perlu mengisi borang di mana anda menyatakan semua yang diperlukan. Anda juga boleh menyerahkan borang ini dalam bentuk digital pada iPhone anda semasa pemeriksaan yang mungkin, tetapi terdapat juga individu di kalangan kami yang lebih suka menyediakan segala-galanya dengan jelas terlebih dahulu dan mencetaknya supaya mereka tidak perlu berhujah dalam apa-apa cara selepas itu. Kebanyakan individu mencetak semua dokumen dan borang untuk tandatangan, mengisinya dengan tangan atau menandatanganinya. Walau bagaimanapun, anda juga boleh menandatangani borang secara terus pada Mac, dan dalam artikel ini kami akan menunjukkan kepada anda caranya.
boleh jadi menarik minat anda
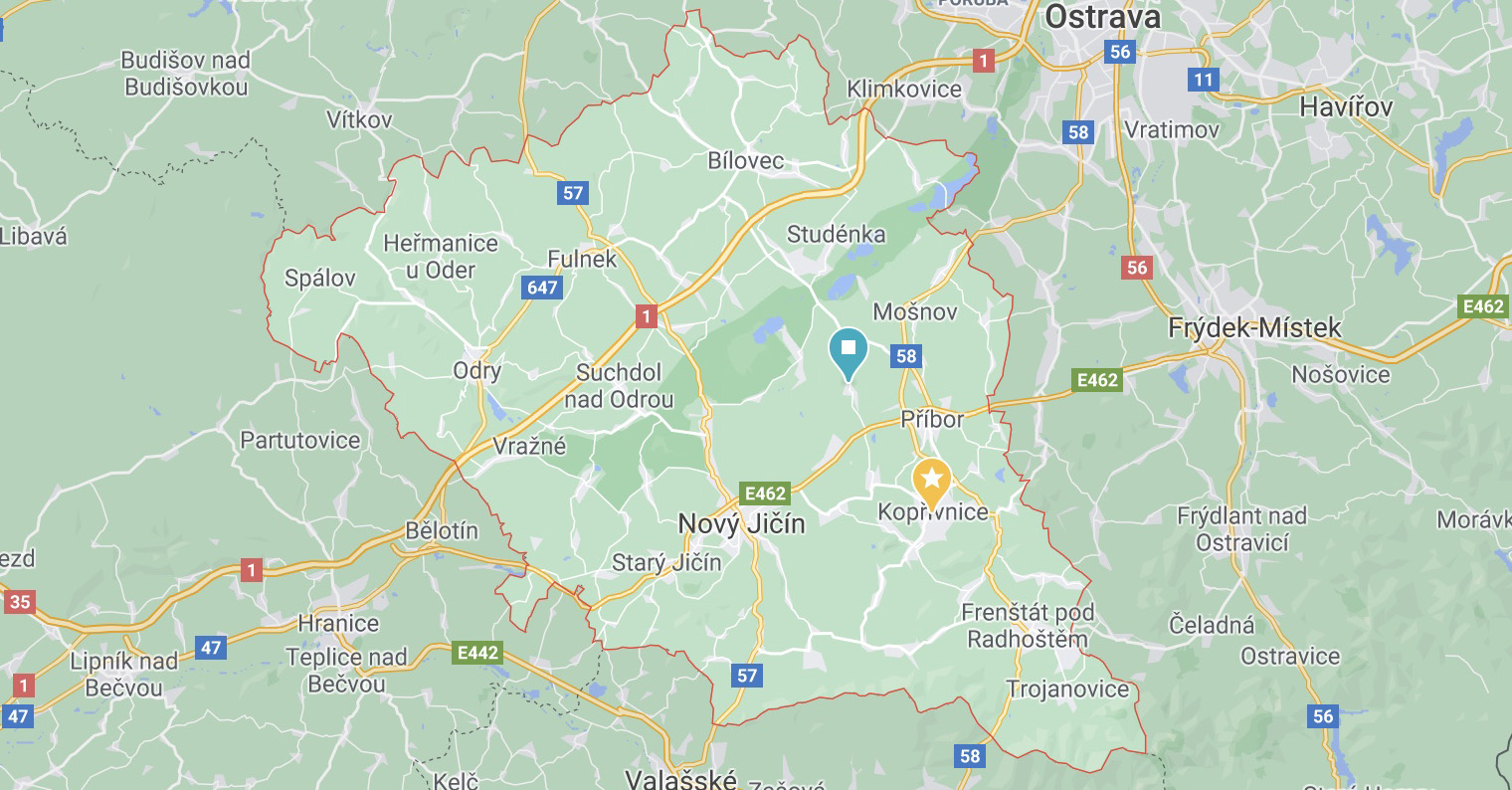
Cara Menandatangani Borang Cuti Daerah pada Mac
Jika anda ingin memudahkan kerja anda dan anda tidak mahu mengambil pen semasa mengisi borang untuk meninggalkan daerah, anda boleh menandatangani dokumen tersebut terus pada Mac anda. Prosedur dalam kes ini adalah seperti berikut:
- Pertama, anda perlu mendapatkan daripada laman web kementerian memuat turun dokumen tertentu, yang anda perlukan, lihat pautan di bawah:
- Borang untuk perjalanan ke luar daerah - sampel (pdf, 114 kB)
- Afidavit - contoh (pdf, 105 kB)
- Sebaik sahaja anda telah memuat turun dokumen yang diperlukan, bukanya dalam aplikasi asli Pratonton.
- Kemudian, dalam bar alat atas apl Pratonton, ketik ikon anotasi (pensel dalam bulatan).
- Ini akan memaparkan pilihan tambahan untuk anotasi. Dalam pilihan ini, ketik pada ikon tandatangan.
- Pilih pilihan daripada menu lungsur yang muncul Buat tandatangan.
- Tetingkap lain akan dibuka, yang mana anda sudah boleh melakukannya merekodkan tandatangan anda, menggunakan tiga pilihan:
- Pad jejak: anda menulis tandatangan anda pada pad jejak Mac anda;
- kamera: anda mengimbas tandatangan menggunakan kamera FaceTime Mac anda;
- iPhone: anda mengimbas tandatangan menggunakan kamera iPhone.
- Mana-mana pilihan yang anda pilih, ia akan sentiasa dipaparkan prosedur untuk membuat tandatangan, yang anda berpegang kepada.
- Sebaik sahaja anda merakam atau mengimbas tandatangan, ketik sahaja Selesai.
- Saya dengan ini menandatangani akan menyimpannya ke senarai tandatangan anda.
- Sekarang apa yang anda perlu lakukan ialah ketik sekali lagi di bahagian atas ikon tandatangan dan tambah anda Tandatangan dipilih dengan mengetik.
- Kemudian tandatangan dimasukkan ke dalam dokumen. Sekarang ambil sahaja dan untuk bergerak ke tempat yang perlu, mengikut mana-mana yang berkenaan menukar saiznya.
Jadi, menggunakan prosedur di atas, anda boleh menandatangani borang keluar daerah atau mana-mana dokumen lain yang anda perlukan pada Mac anda dengan mudah. Jangan lupa bahawa selain menandatangani, anda juga boleh mengisi keseluruhan dokumen pada Mac anda. Dalam kes ini, hanya ketik pada bar atas ikon anotasi, dan seterusnya ikon A dalam segi empat tepat. Ini akan menambah medan teks pada dokumen di mana anda boleh memasukkan nama, alamat atau sebarang teks lain. Tolong ikon Aa dalam bar alat anda kemudian boleh menukar saiz teks, bersama-sama dengan warna dan atribut lain. Akhirnya, anda hanya perlu mencetak dokumen yang telah diisi sepenuhnya - dalam masa beberapa puluh saat, anda sudah bersedia dan boleh meninggalkan daerah itu.
boleh jadi menarik minat anda
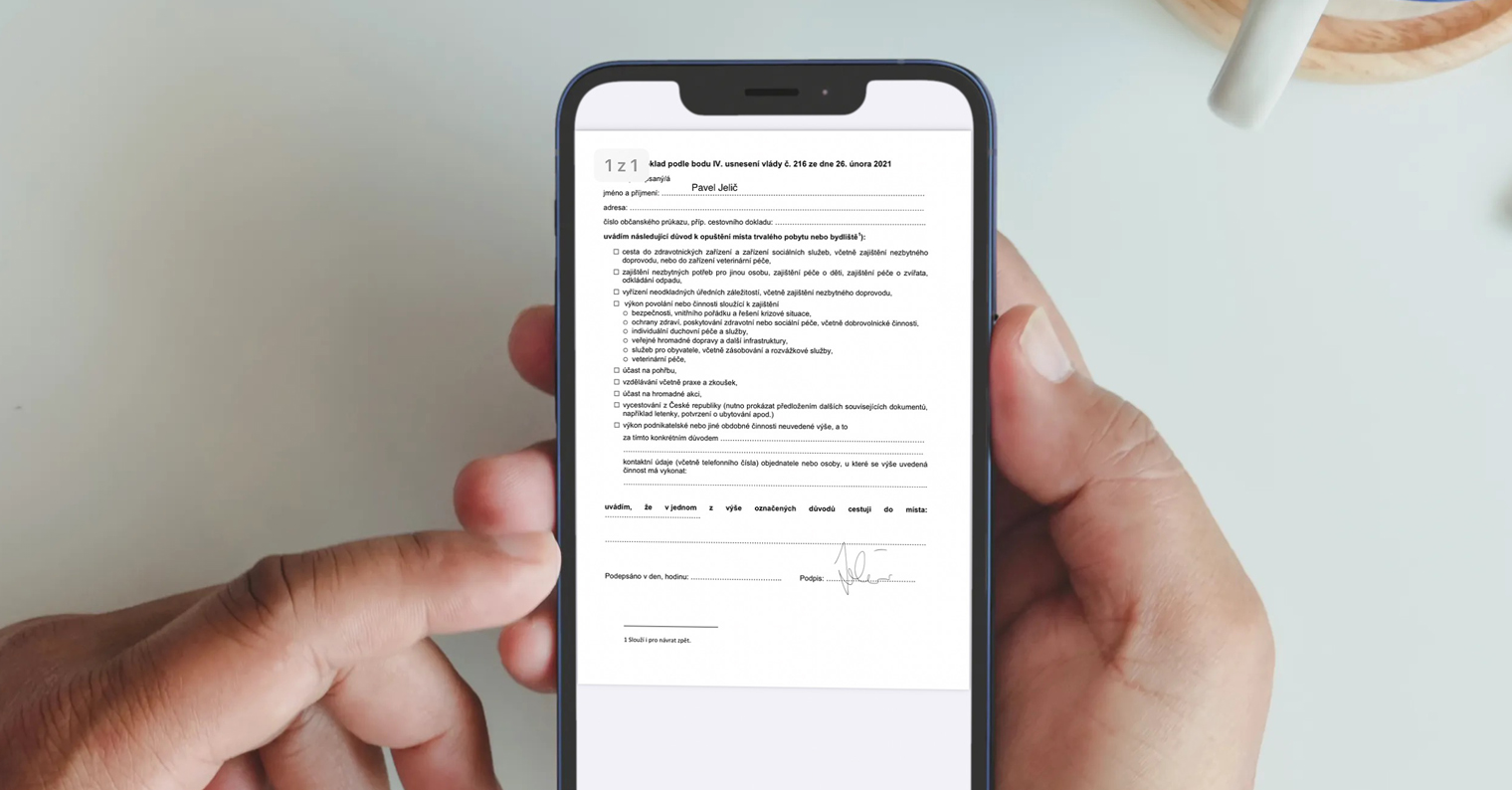
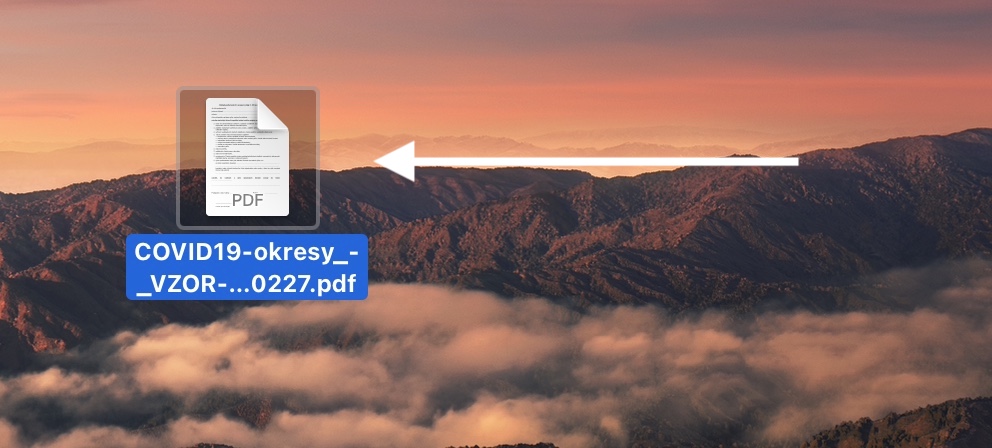
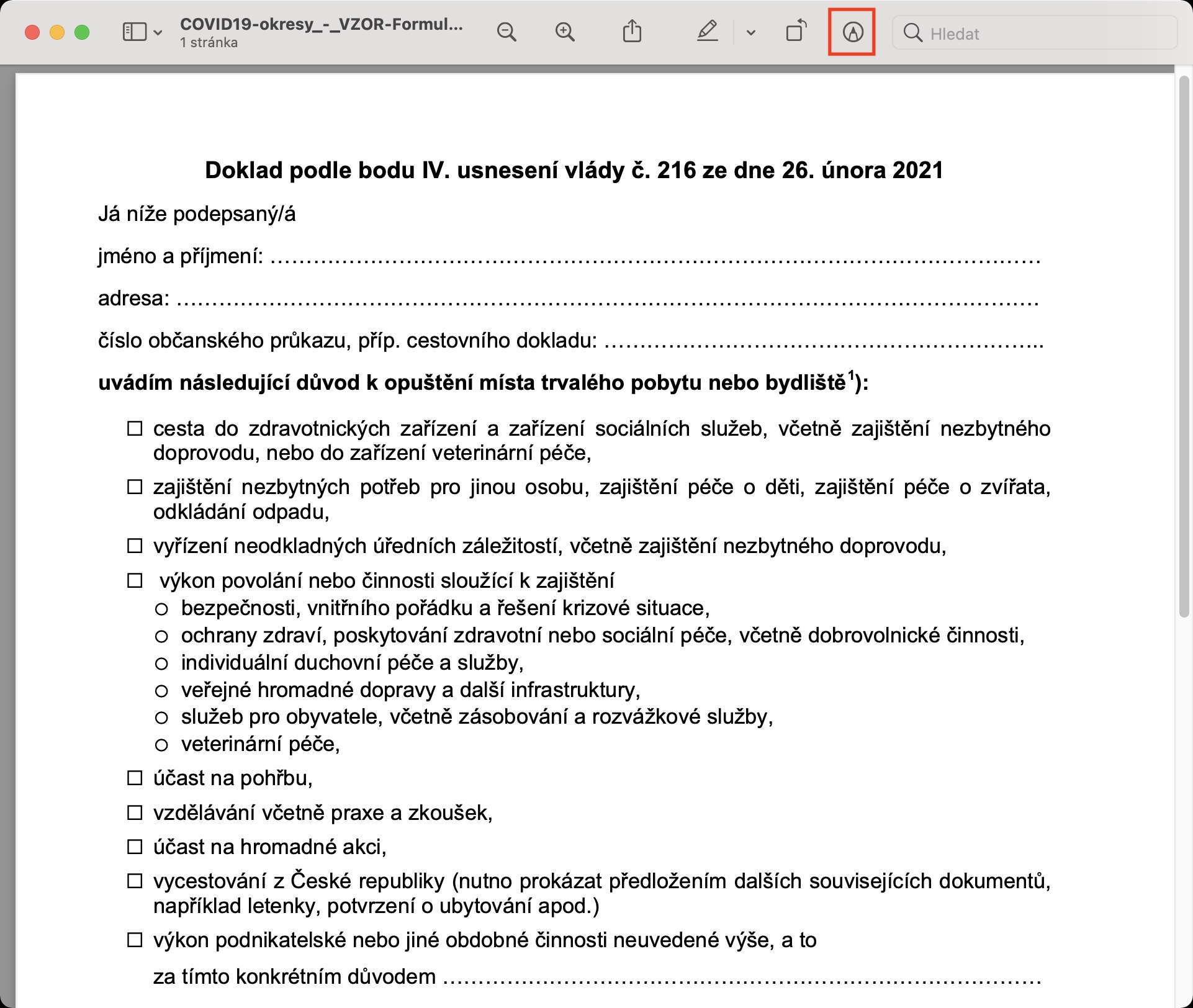
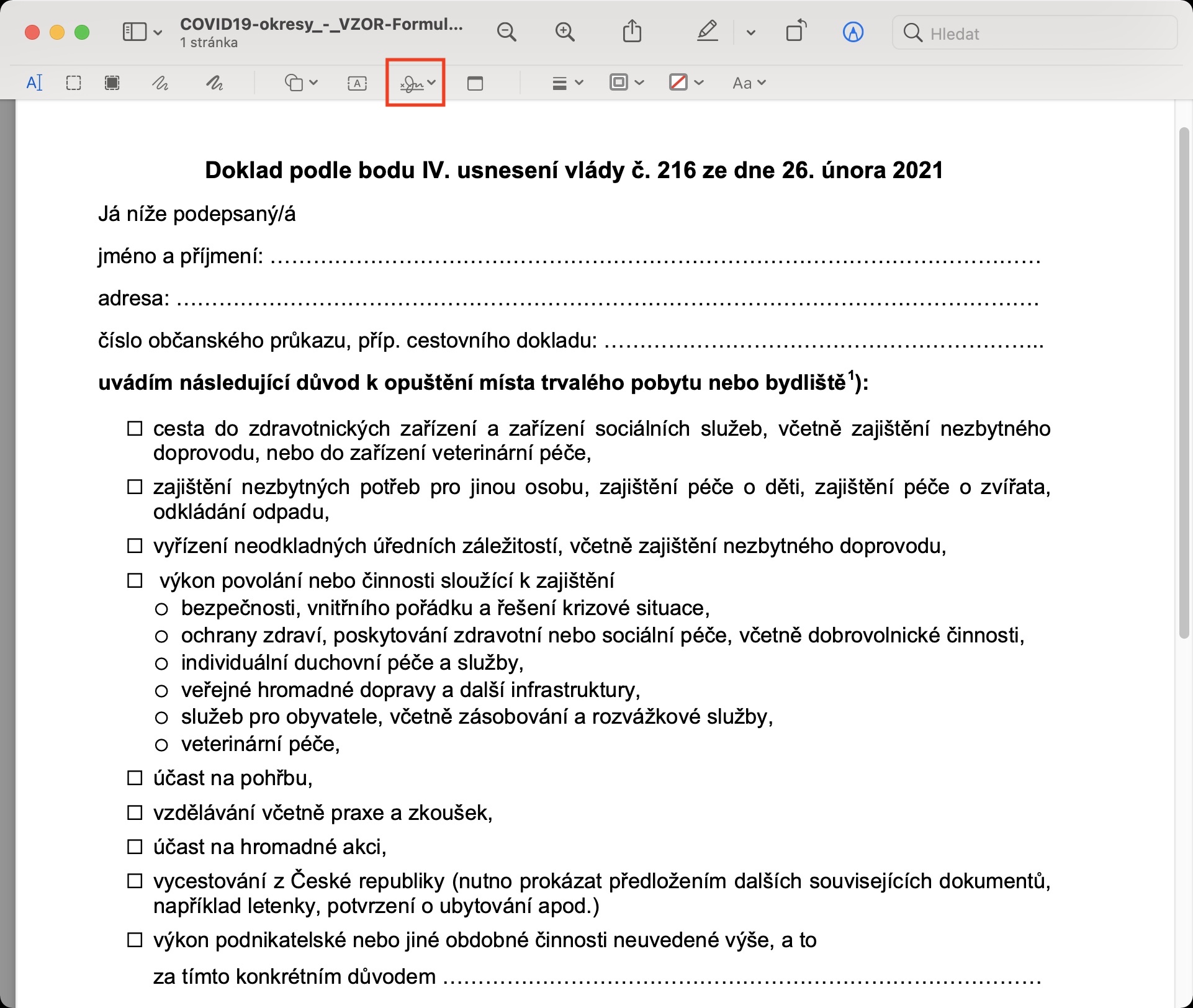
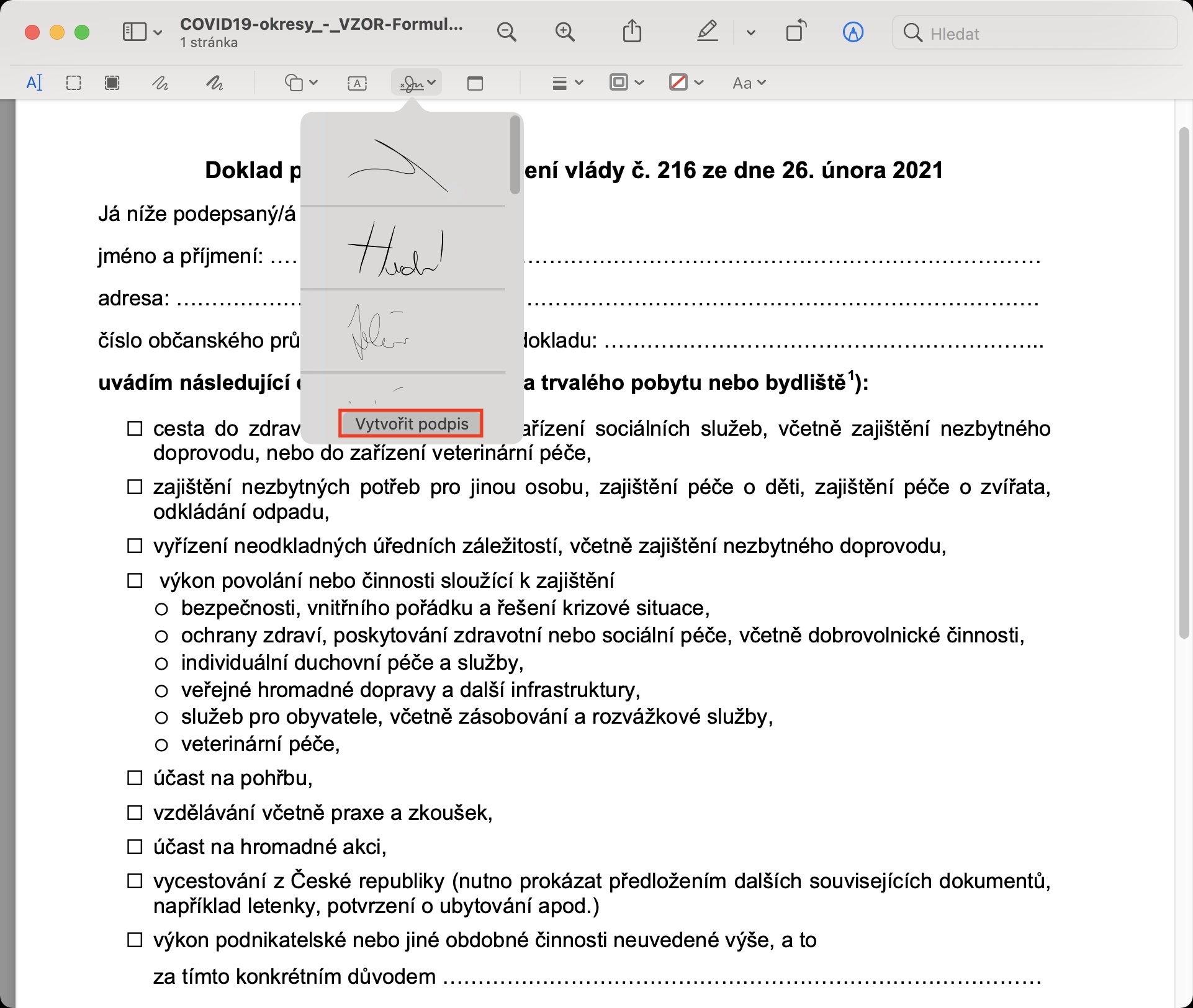
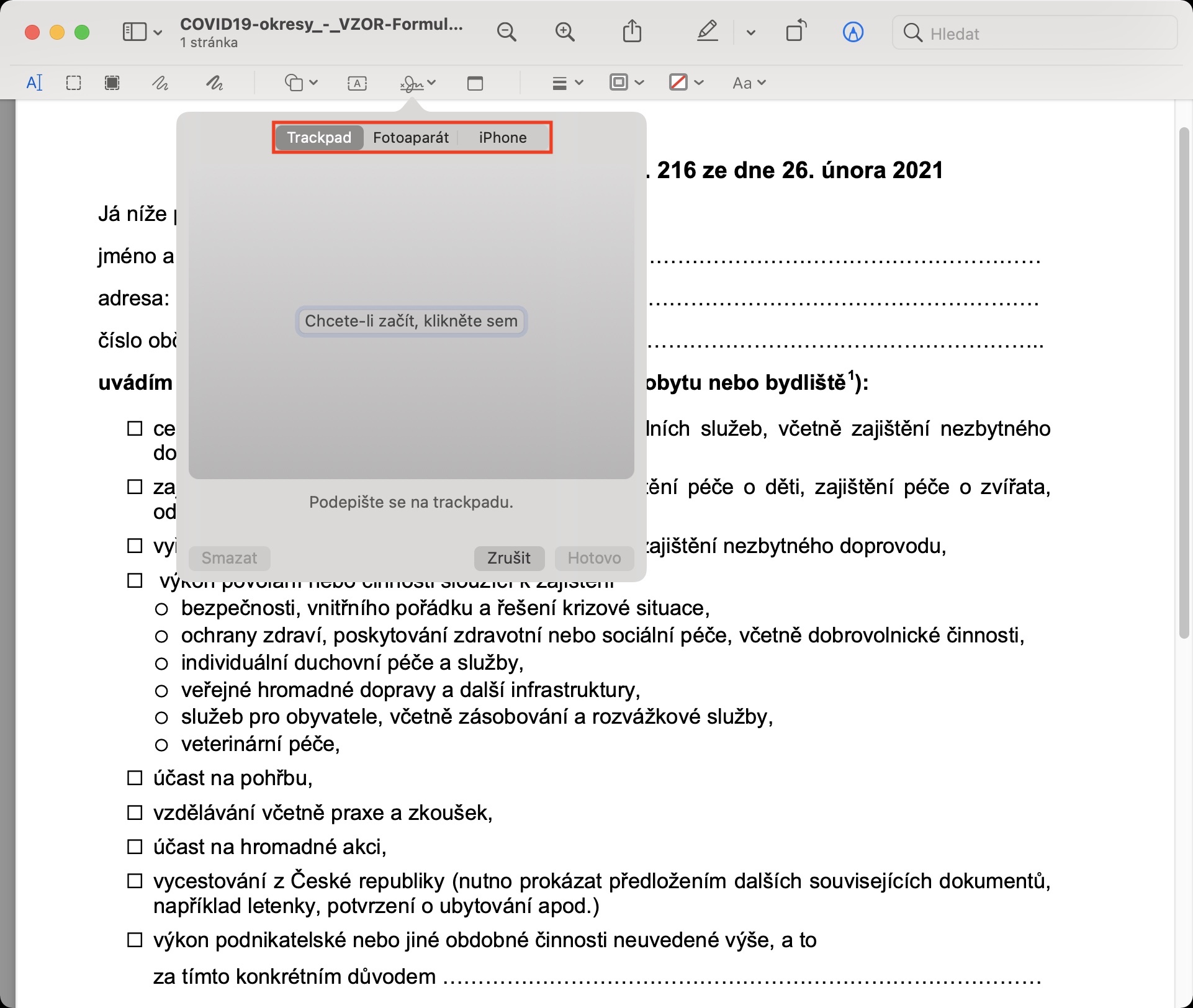
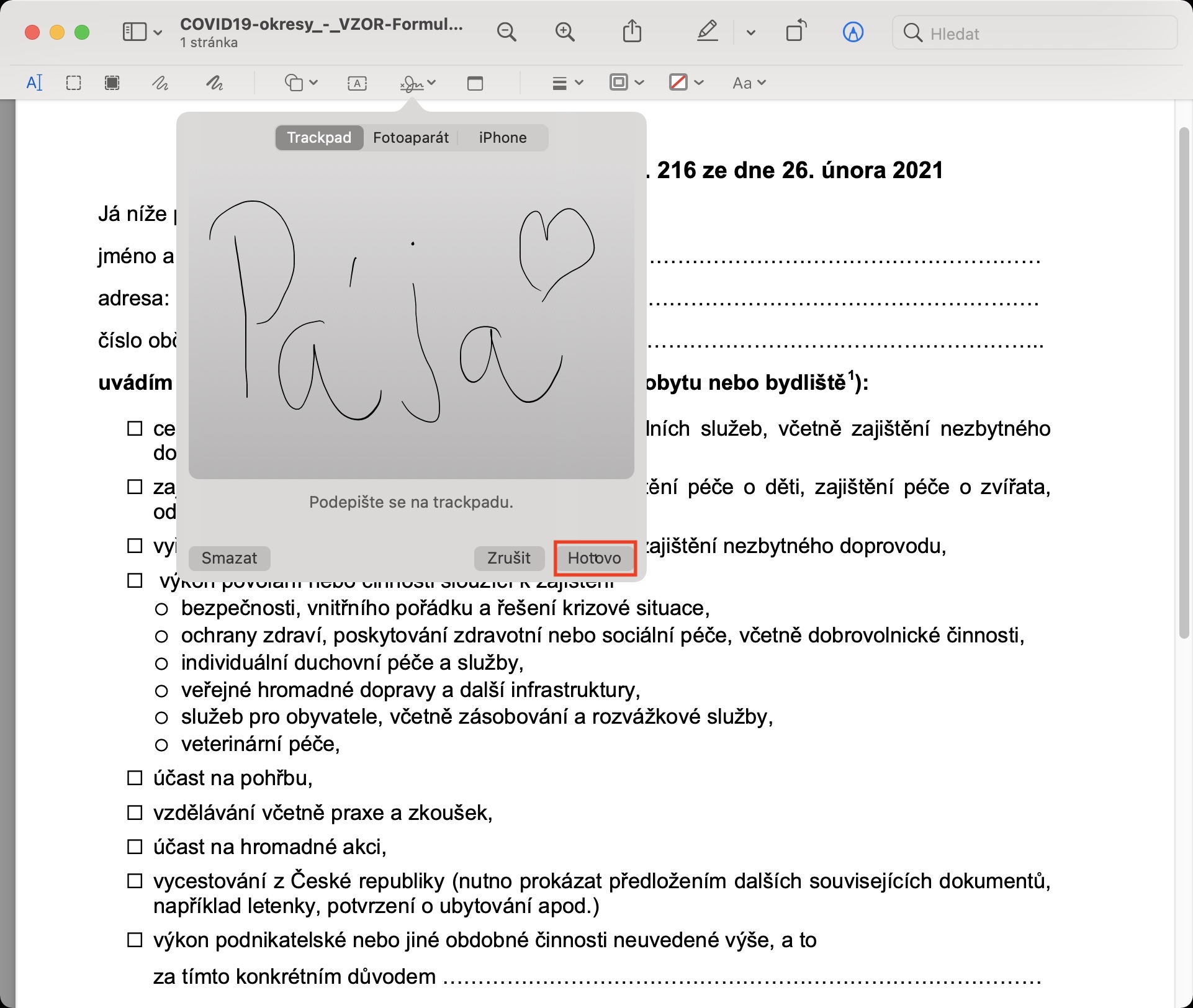
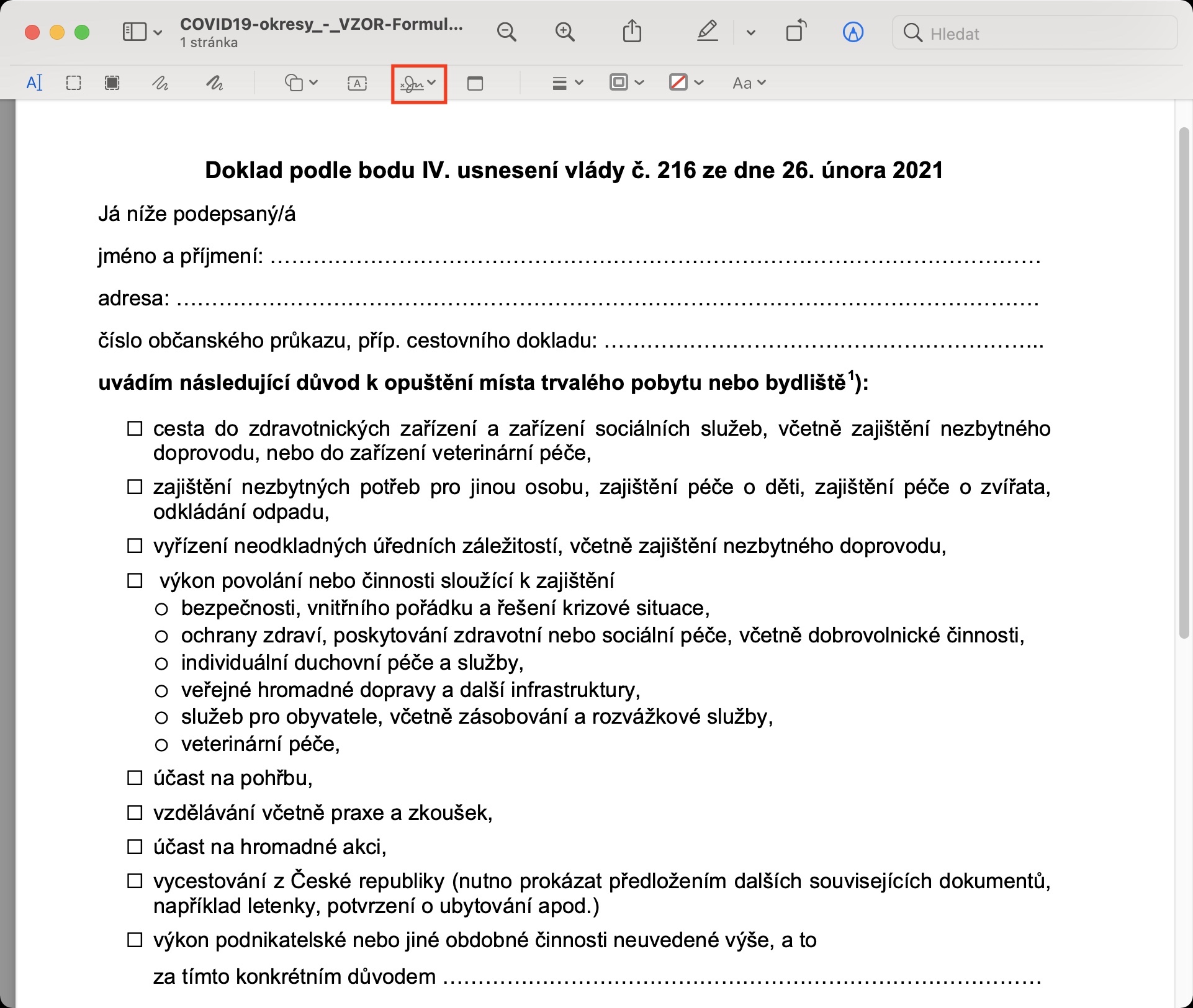
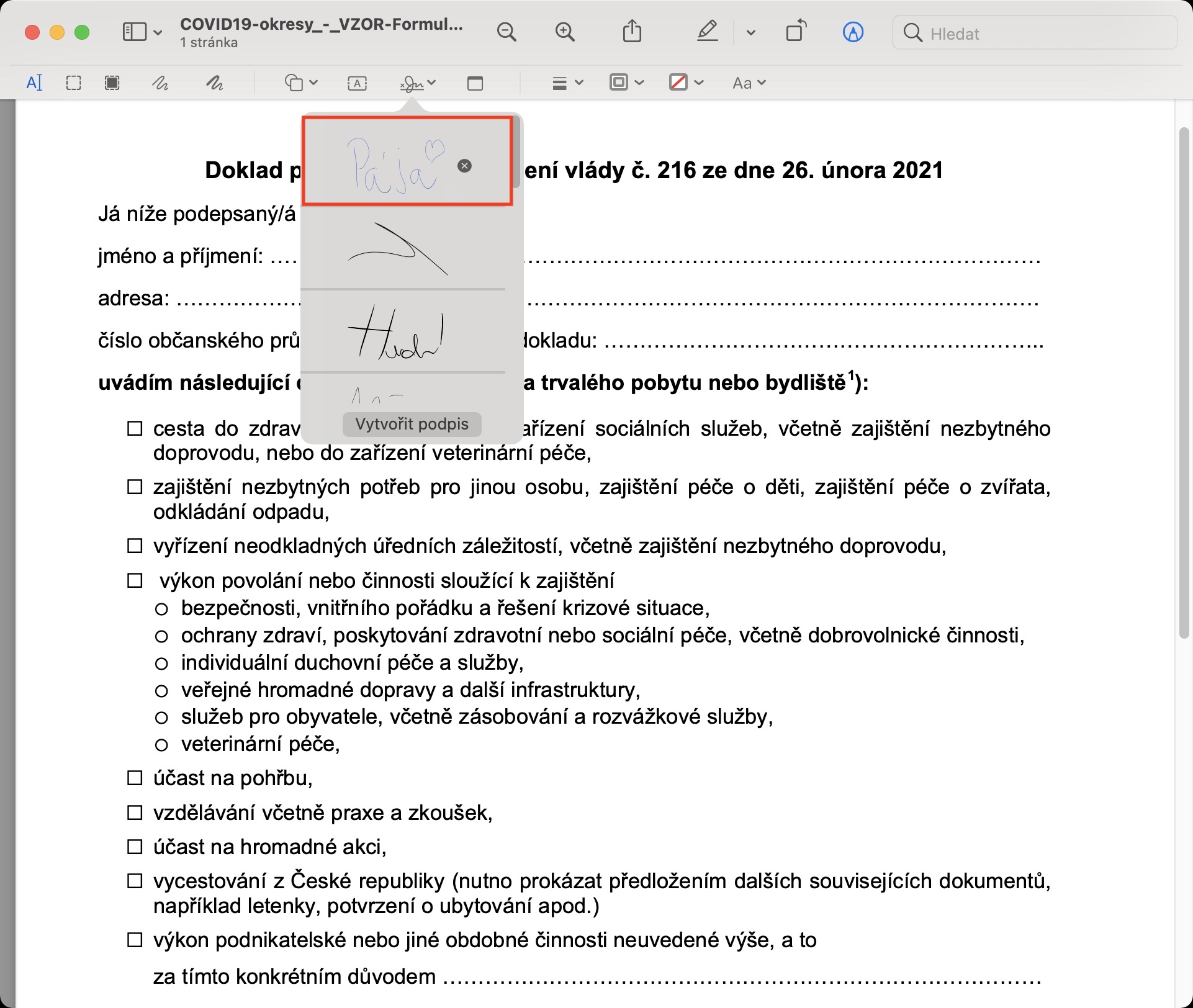
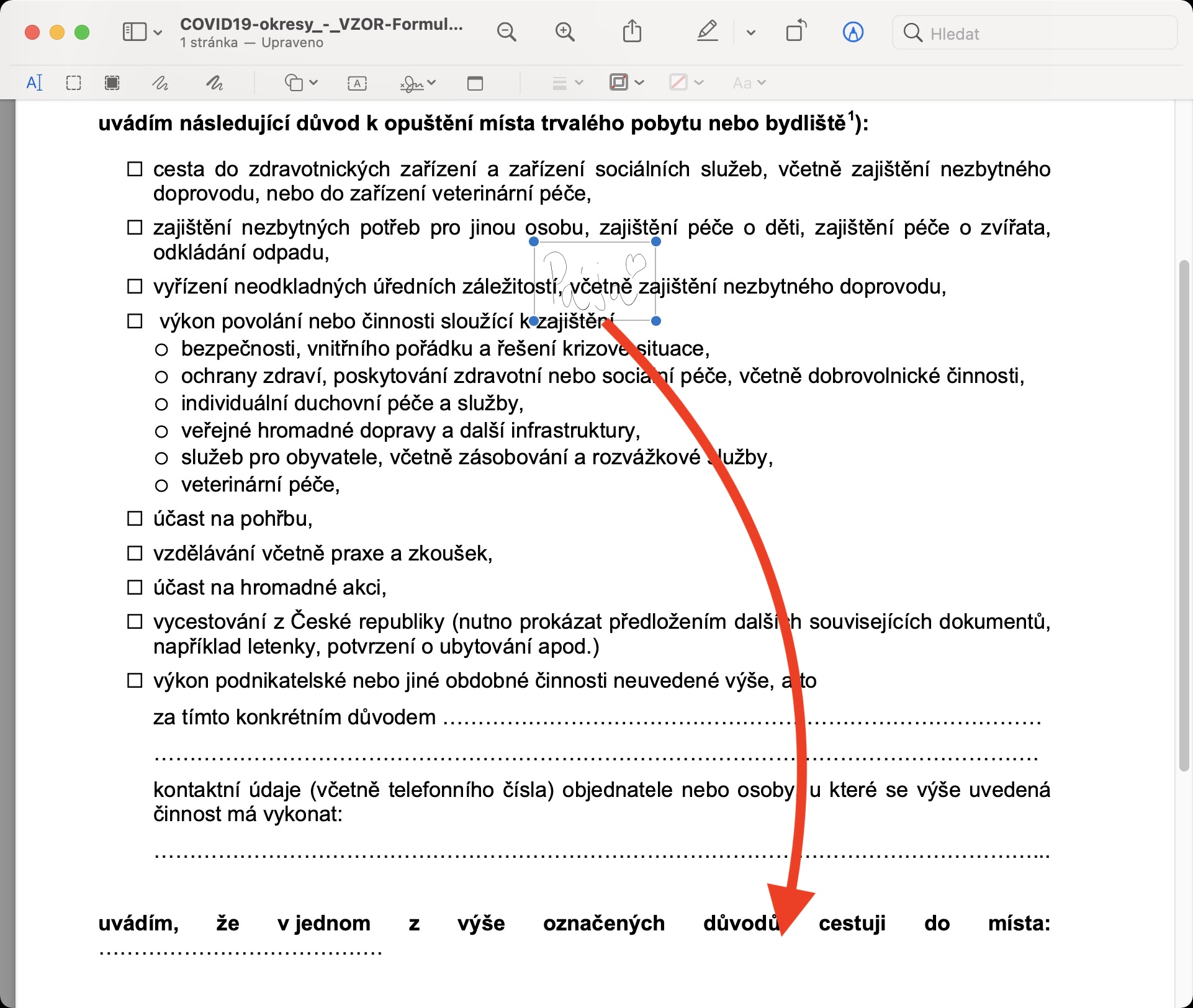
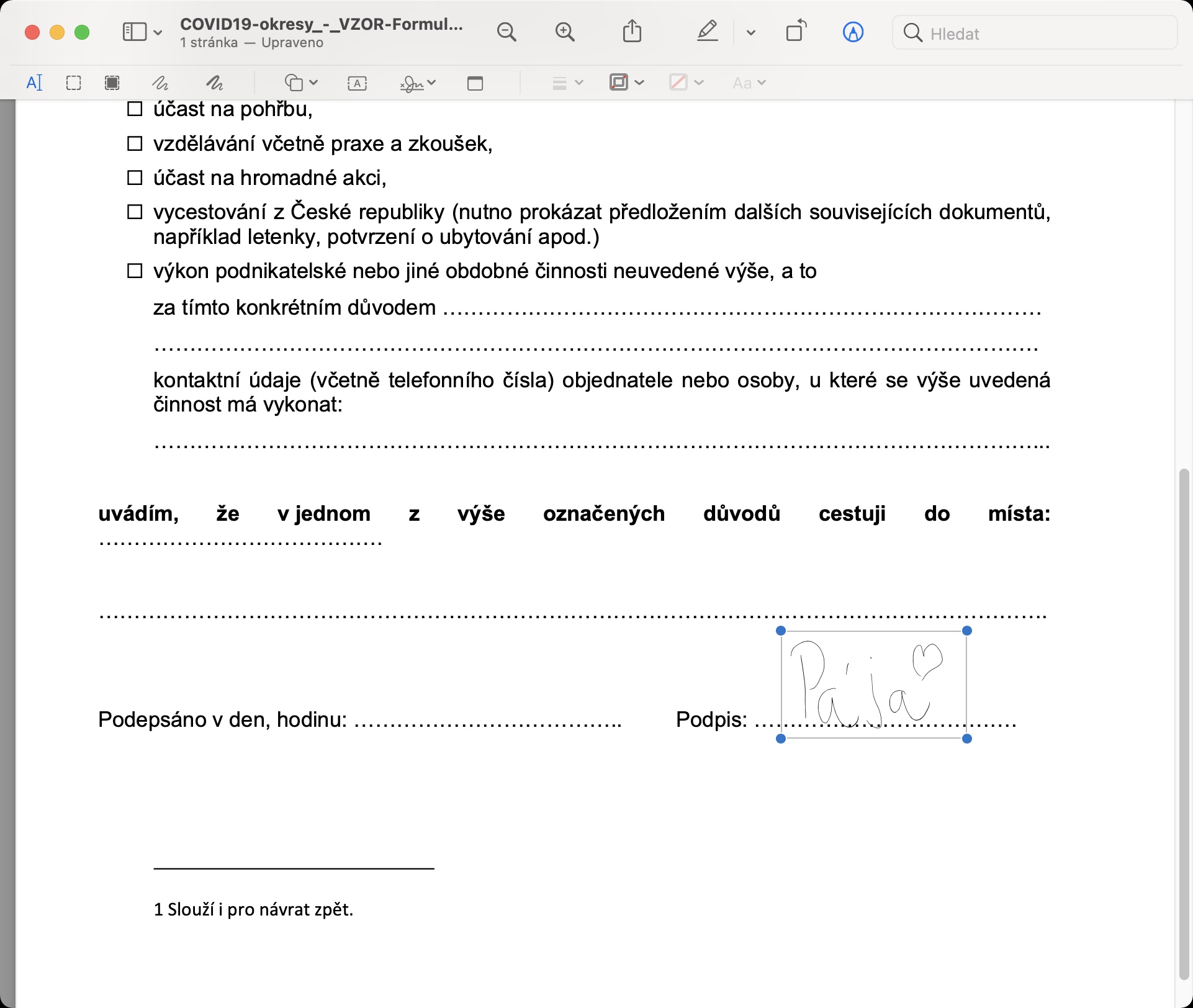
Adakah mungkin tandatangan itu "biru"? Saya tidak pernah terfikir tentang itu... Terima kasih atas maklumat itu
Halo, sudah tentu boleh. Mula-mula, masukkan tandatangan dalam dokumen dengan cara klasik, dan kemudian klik untuk menandakannya. Kemudian apa yang anda perlu lakukan ialah klik pada ikon untuk menukar warna garis besar di bahagian atas anotasi (garis segi empat sama, ikon ketiga dari kanan) dan pilih warna di sini.