Sesetengah daripada anda mungkin mendapati diri anda berada dalam situasi di mana anda boleh menggunakan pilihan untuk mengawal komputer jauh. Ini berguna, sebagai contoh, jika anda ingin membantu seseorang dari jauh dengan sesuatu, selalunya dengan ahli keluarga yang menakutkan. Walau apa pun, hari ini ia tidak rumit - anda hanya perlu memuat turun program yang sesuai, contohnya TeamViewer, tulis semula data tertentu dan anda selesai. Tetapi adakah anda tahu bahawa anda boleh berkongsi skrin Mac atau MacBook anda dengan mudah melalui penyelesaian asli, iaitu tanpa perlu memasang aplikasi pihak ketiga yang lain? Jika anda ingin mengetahui caranya, kemudian baca - ini adalah prosedur yang sangat mudah yang mungkin tidak diketahui oleh kebanyakan anda.
boleh jadi menarik minat anda
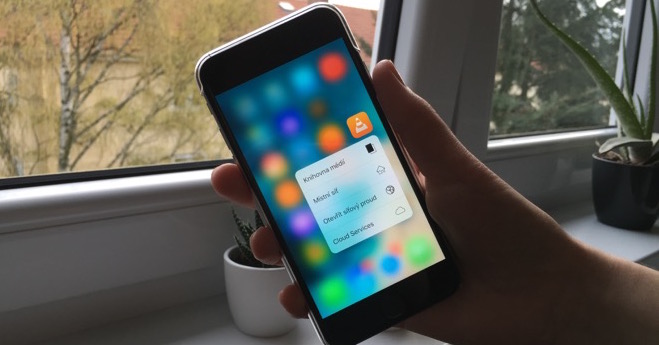
Cara Kongsi Skrin pada Mac
Jika anda ingin berkongsi skrin pada Mac anda, atau jika, sebaliknya, anda ingin menyambung ke komputer Apple, teruskan seperti berikut:
- Mula-mula, anda perlu membuka apl asli pada Mac anda Berita.
- Sebaik sahaja anda melakukannya, anda adalah cari kenalan anda mahu bekerja dengannya dan kemudian padanya klik
- Kini anda perlu mengetik pada sudut kanan atas ikon dalam bulatan juga.
- Ini akan membuka tetingkap kecil dengan pilihan yang tersedia untuk panggilan, FaceTime dan banyak lagi.
- Dalam tetingkap ini, klik pada pilihan untuk berkongsi dengan ikon dua petak.
- Selepas mengetik pada pilihan ini, anda hanya perlu memilih salah satu pilihan yang dipaparkan:
- Jemput berkongsi skrin anda: pihak yang satu lagi akan menerima jemputan untuk menyambung ke Mac anda;
- Minta perkongsian skrin: di sisi lain, pemberitahuan akan muncul bahawa anda ingin sertai - pilihan untuk menerima atau menolak. Pihak yang satu lagi boleh memilih sama ada untuk membenarkan anda mengawal juga, atau hanya memantau.
- Sebaik sahaja anda memilih pilihan dan ia disahkan, ia akan dilakukan secara automatik memulakan perkongsian skrin.
- Di bahagian atas skrin anda boleh gunakan pelbagai fungsi, sebagai contoh jika anda mahu sisi lain dayakan kawalan kursor dan banyak lagi.
Selain dapat memulakan perkongsian skrin melalui apl Mesej, anda boleh mengaksesnya terus menggunakan apl asli yang dipanggil Perkongsian skrin (anda boleh mencarinya menggunakan Spotlight). Selepas pelancaran, taip sahaja ID Apple pengguna berkenaan, Mac yang anda ingin sambungkan, kemudian tindakan mengesahkan. Ambil perhatian bahawa keseluruhan artikel ini adalah untuk komputer Apple sahaja. Oleh itu, perkongsian skrin asli daripada aplikasi Messages hanya boleh digunakan di seluruh sistem pengendalian macOS. Jika anda ingin membantu Mac anda menyambung ke Windows, sebagai contoh, anda perlu menggunakan beberapa aplikasi - contohnya, yang telah disebutkan dipanggil Team Viewer.
 Terbang ke seluruh dunia dengan Apple
Terbang ke seluruh dunia dengan Apple 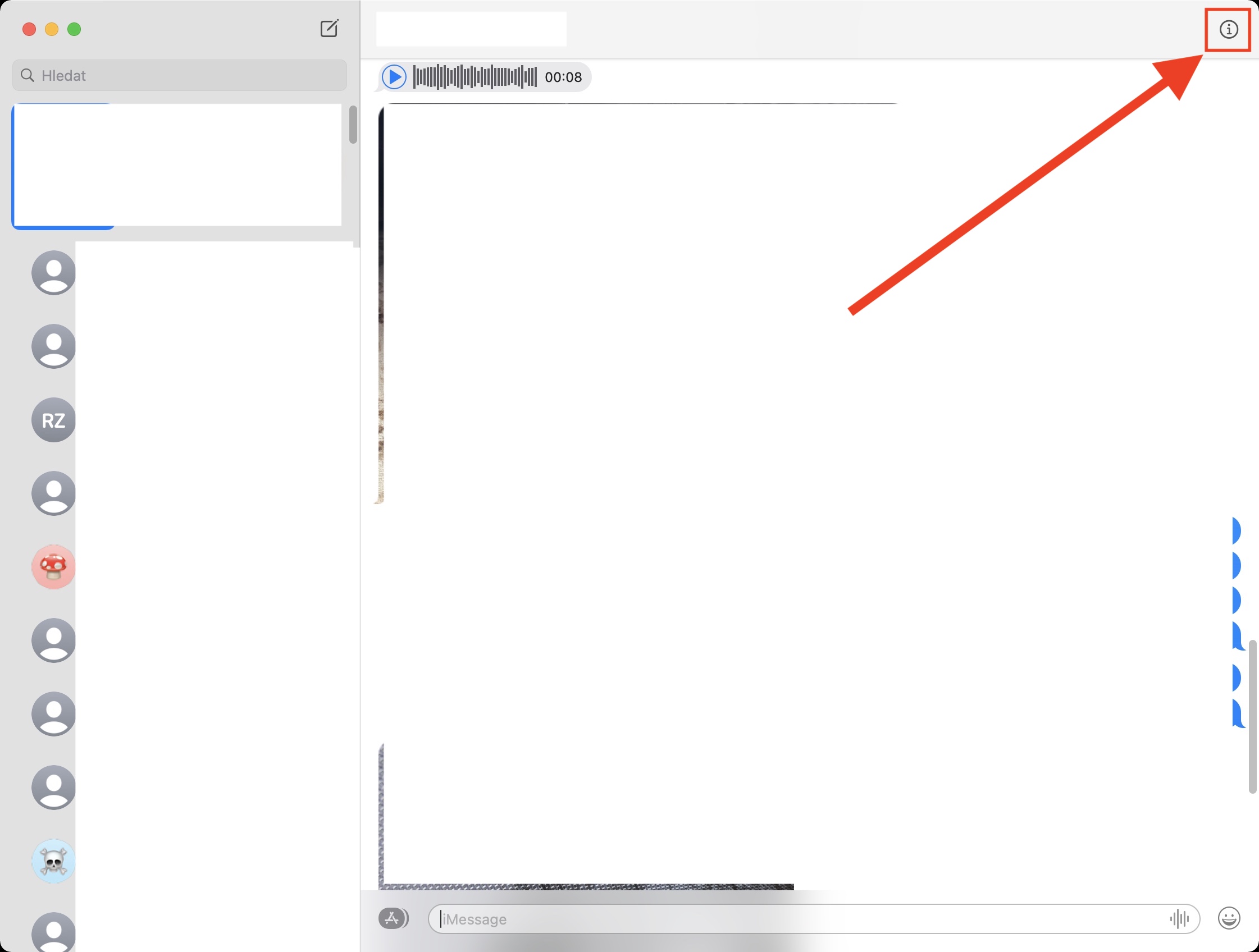
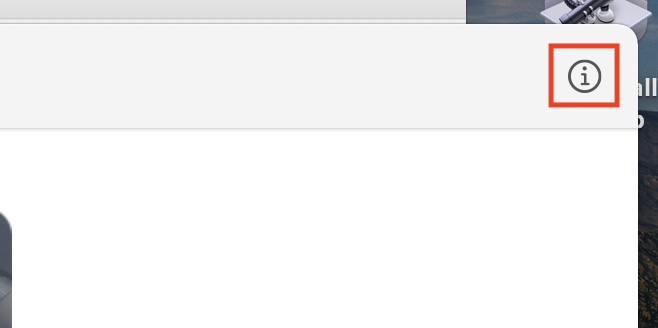
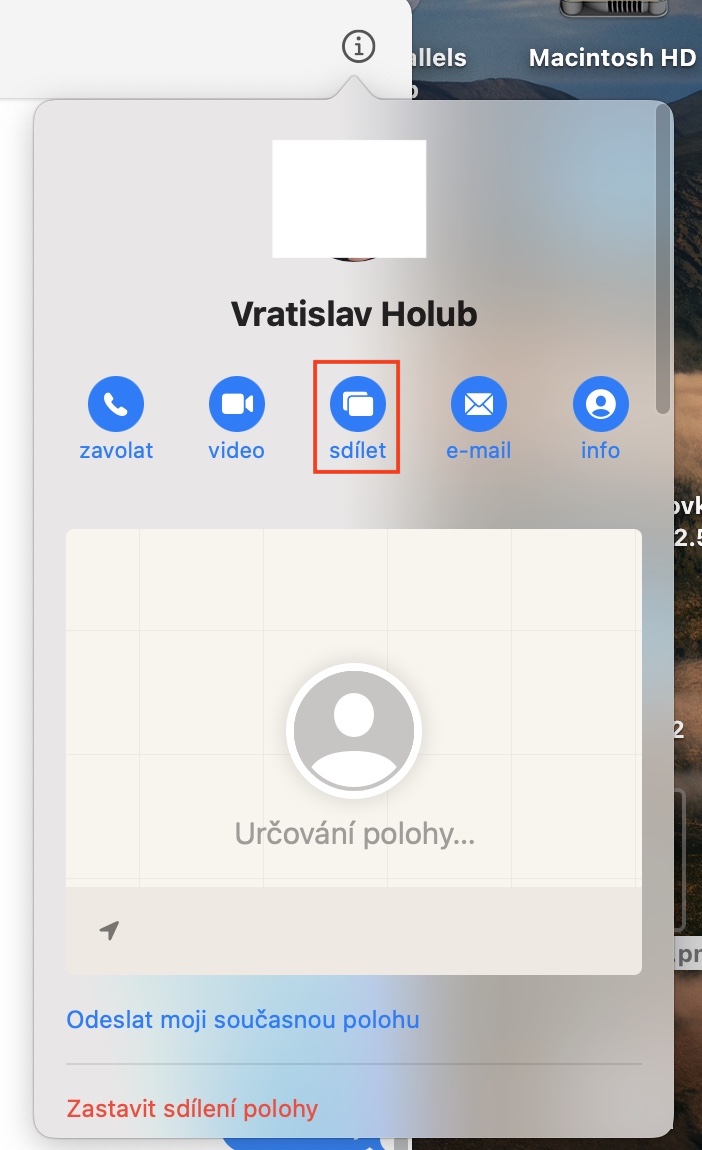
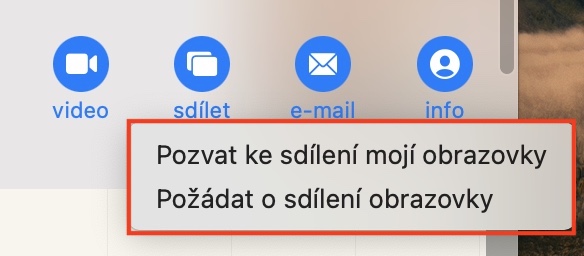


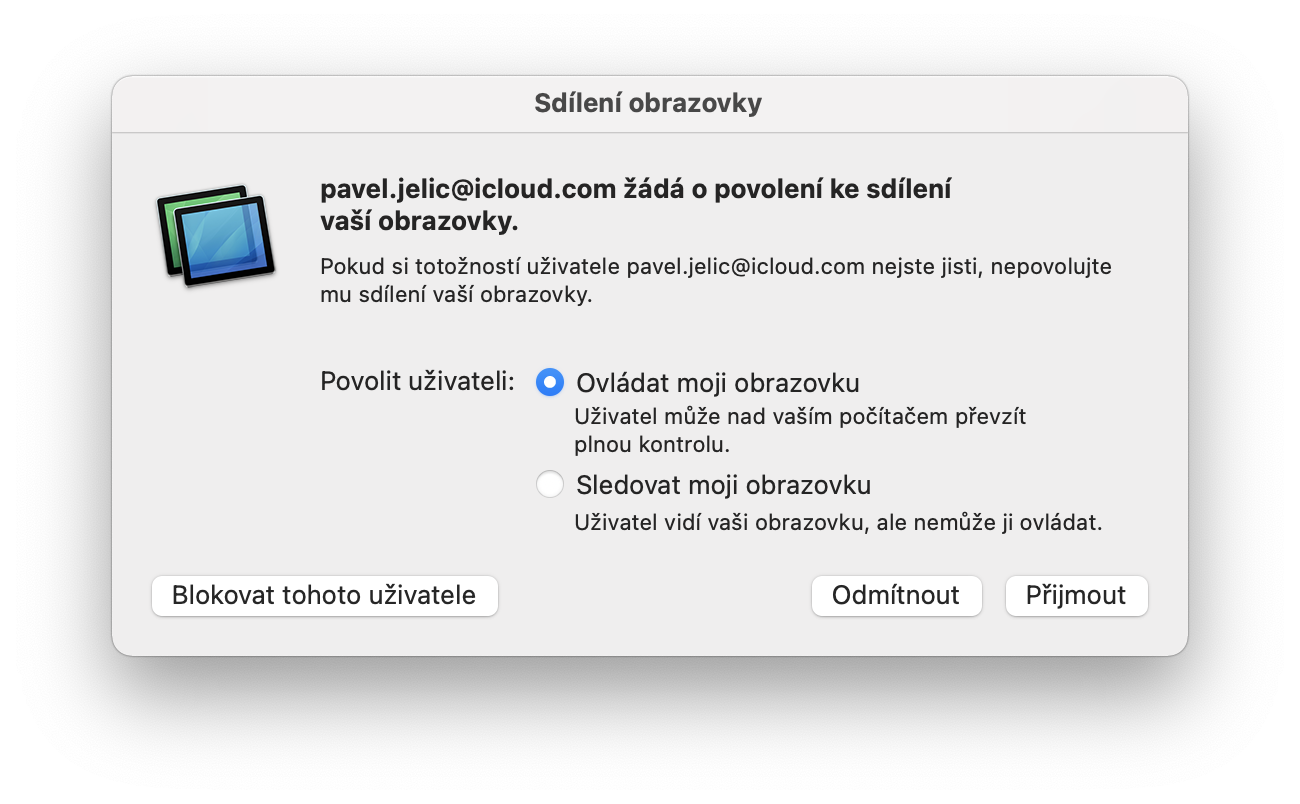
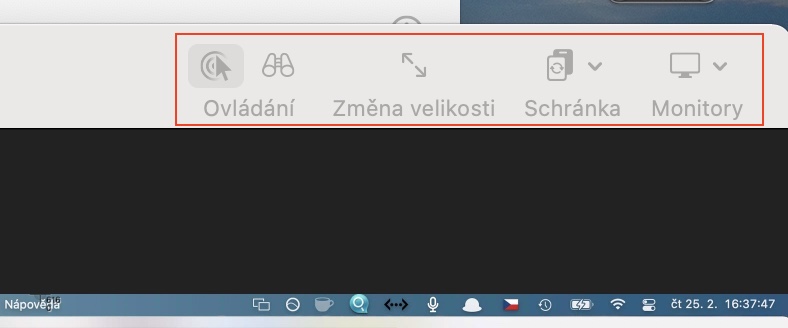
Tidak mustahil untuk melaksanakan arahan anda, kerana selepas mengklik pada" dan "dalam bulatan, item perkongsian menjadi kelabu dan tidak berfungsi. Bagaimana dengan pasukan? (Mac Book Air M1, macOs Big Sur 11.2.2)
Saya tidak dapat menyambungkannya antara MBP dan IMac pada akaun yang sama