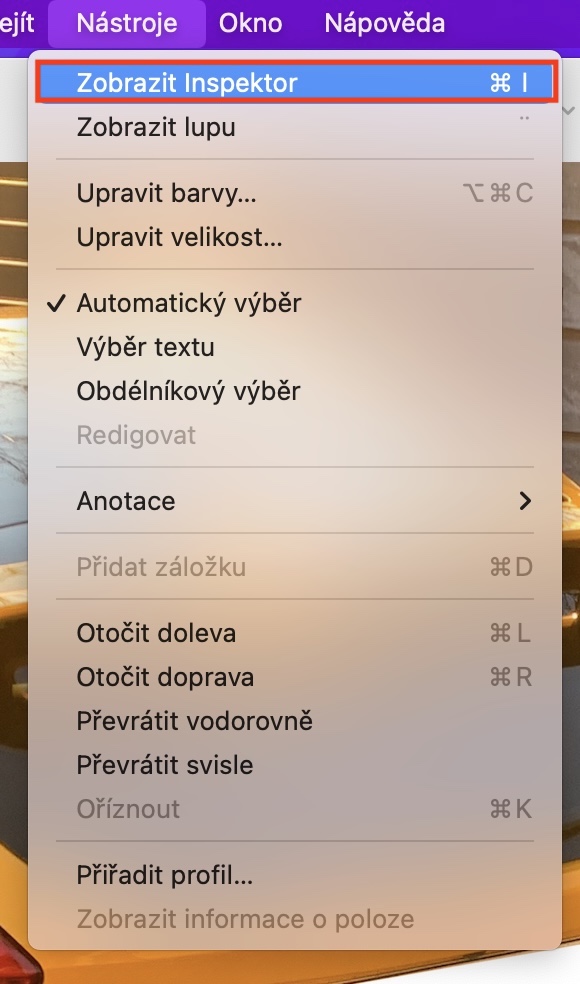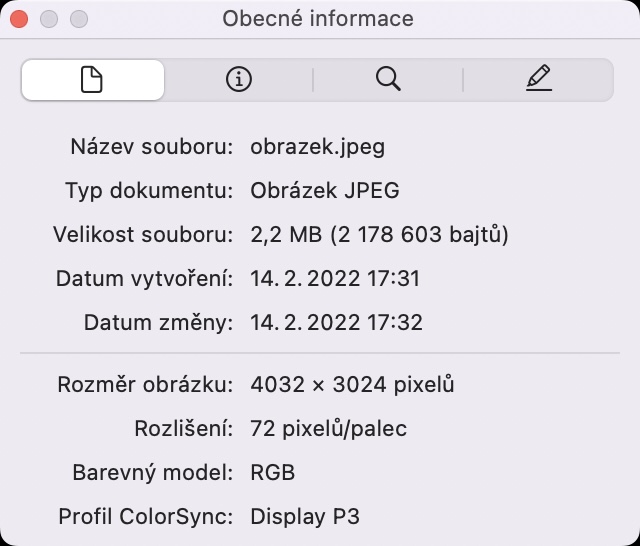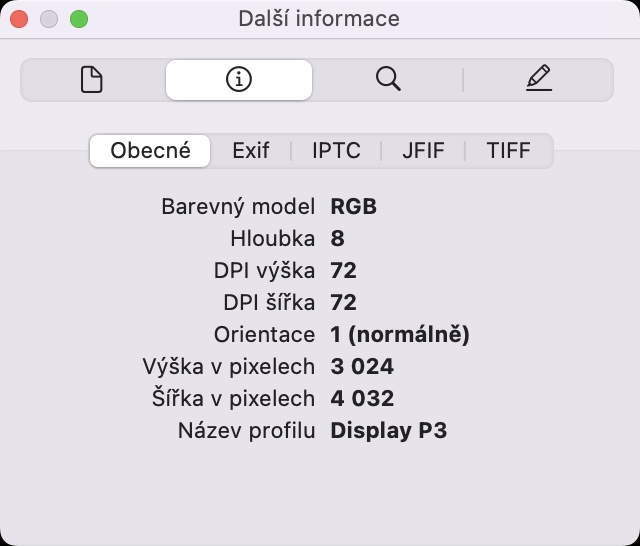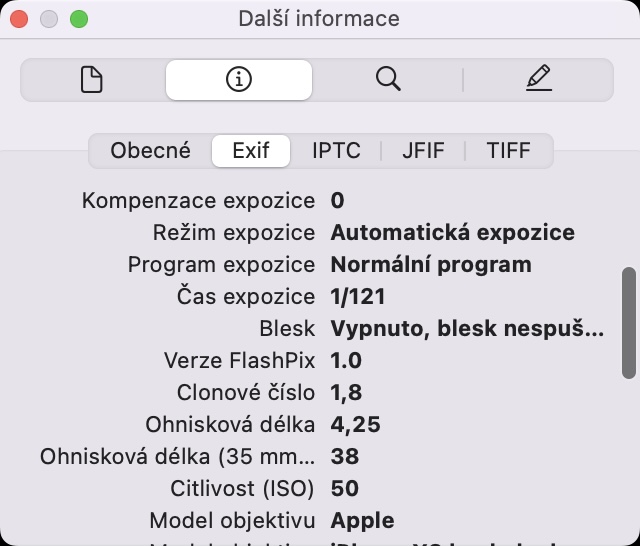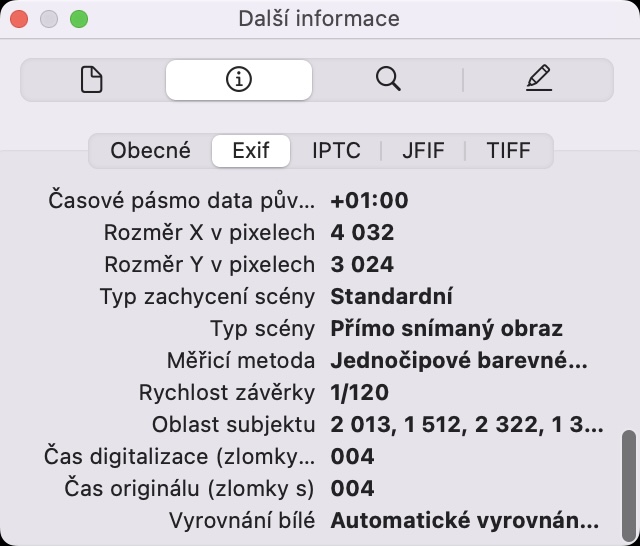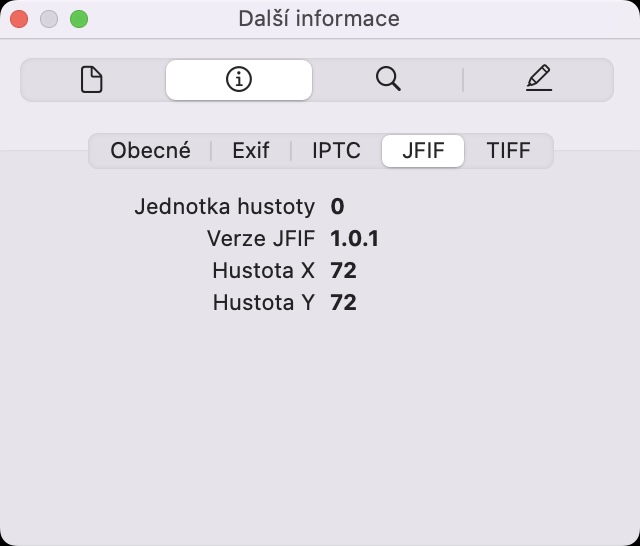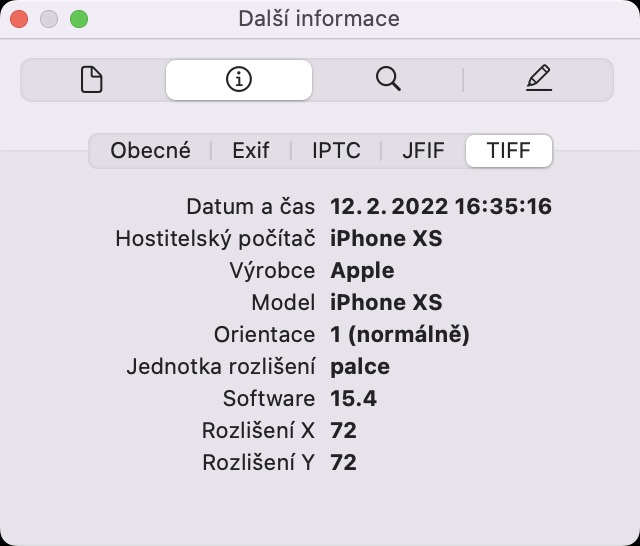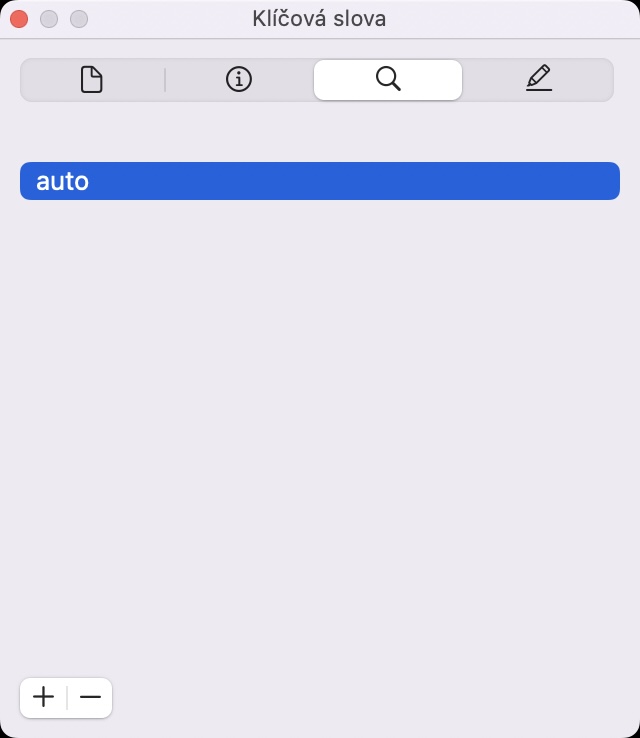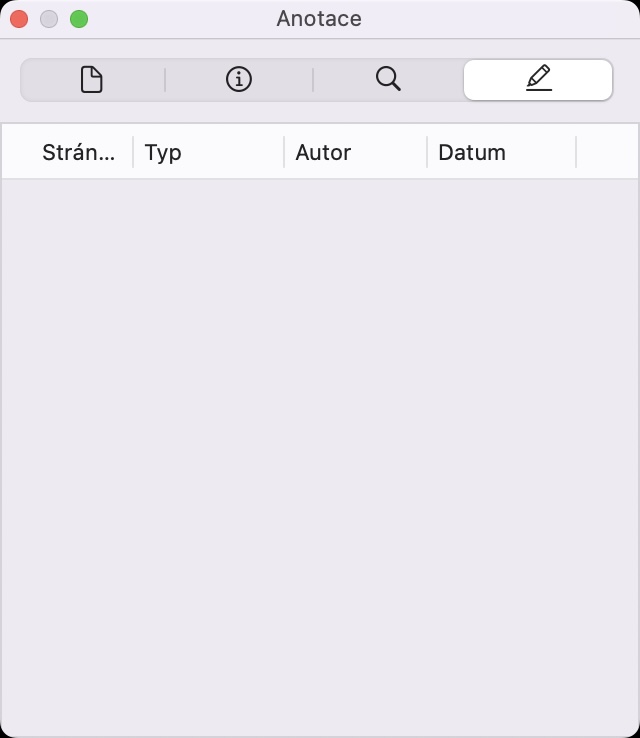Apabila anda mengambil gambar pada iPhone atau kamera, terdapat banyak perkara yang berlaku di latar belakang. Dengan telefon Apple, terdapat pelbagai pelarasan berbeza yang boleh dibuat dalam beberapa saat - dan itulah yang menjadikan foto iPhone begitu cantik. Sebagai tambahan kepada fakta bahawa foto itu kemudiannya disimpan dalam memori peranti, metadata yang dipanggil ditulis terus ke dalamnya. Jika anda tidak pernah mendengar tentang metadata, itu adalah data tentang data, dalam kes ini, data foto. Metadata ini termasuk maklumat tentang apa, di mana dan bila imej diambil, cara peranti disediakan, kanta yang digunakan dan banyak lagi.
boleh jadi menarik minat anda
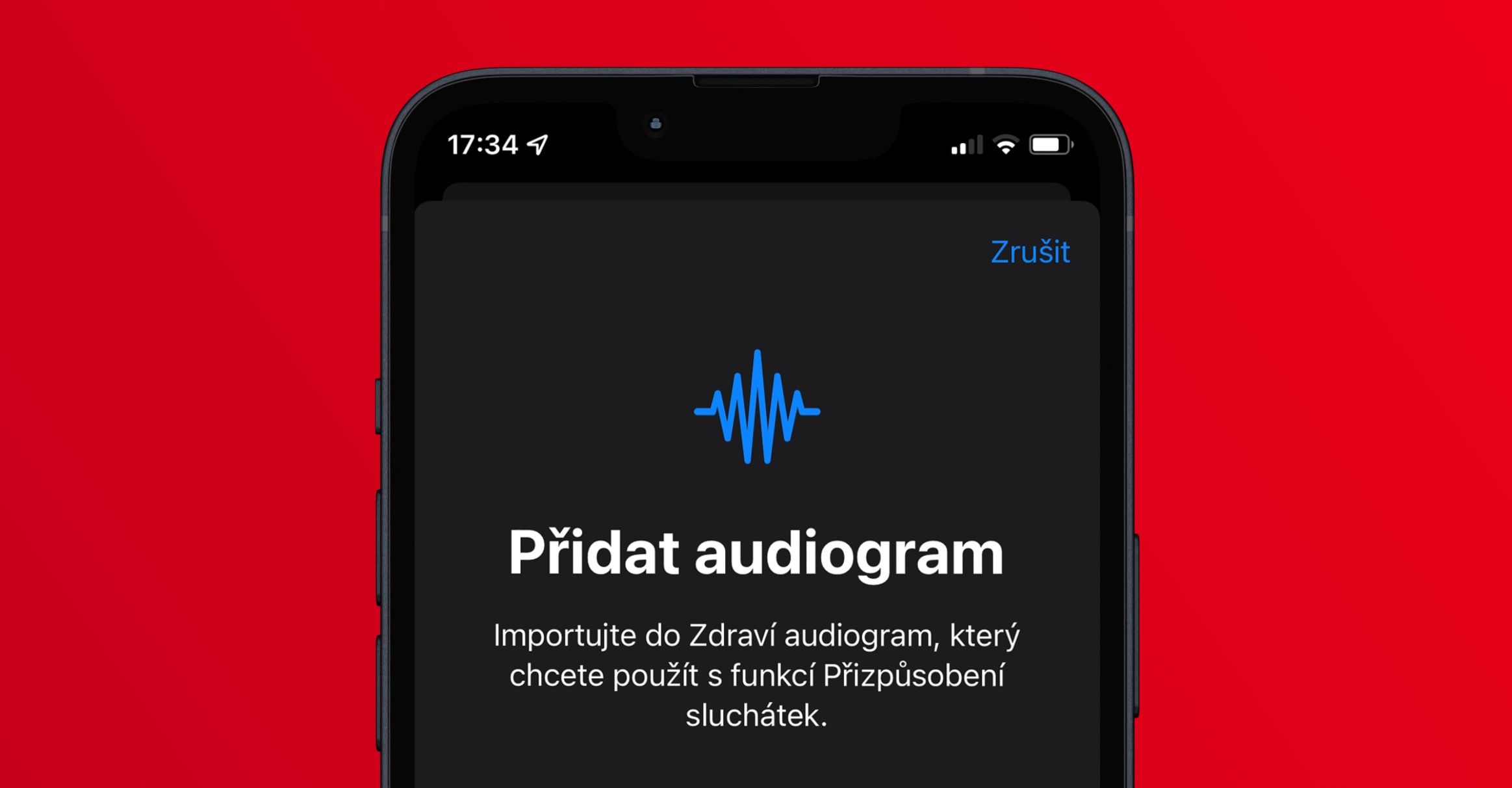
Cara melihat metadata foto dalam Pratonton pada Mac
Anda sudah tentu boleh melihat metadata ini dengan mudah selepas itu, dan ini juga terpakai pada foto atau imej yang telah anda simpan pada Mac anda. Jadi, jika anda ingin memaparkan metadata tentang sesuatu imej dengan cepat dan mudah, ia bukanlah sesuatu yang rumit. Ciri ini tersedia terus dalam apl Pratonton, yang merupakan apl lalai untuk membuka hampir semua imej dan foto, jadi anda tidak perlu beralih kepada apl lain. Prosedurnya adalah seperti berikut:
- Mula-mula, anda perlu mencari foto atau imej dan klik dua kali padanya mereka membukanya dengan mengetuk.
- Sebaik sahaja anda berbuat demikian, imej akan dibuka untuk anda dalam aplikasi asli Pratonton.
- Kemudian cari tab dengan nama di bar atas Alatan dan klik padanya.
- Ini akan memaparkan menu di mana tekan pilihan di bahagian atas Lihat pemeriksa.
- Sebagai alternatif, anda boleh menggunakan pintasan papan kekunci dengan cepat Perintah + I.
- Seterusnya, anda akan melihat yang baharu tetingkap kecil dengan semua metadata yang tersedia.
Menggunakan prosedur di atas, anda boleh melihat metadata foto atau imej dalam Pratonton pada Mac. Sebaik sahaja anda membuka Inspektor, anda amat berminat dengan dua bahagian pertama dalam menu di bahagian atas tetingkap, iaitu Maklumat Am dan Maklumat Tambahan. Di sinilah anda akan menemui kebanyakan maklumat tentang foto atau imej yang mungkin anda perlukan. Dalam bahagian ketiga yang dipanggil Kata Kunci, anda kemudiannya boleh menambah kata kunci pada imej yang mana ia boleh dicari. Kategori keempat yang dipanggil Anotasi kemudian memaparkan sejarah semua anotasi, tetapi hanya sebelum menyimpan foto. Setelah disimpan, sejarah tidak lagi tersedia secara retroaktif.