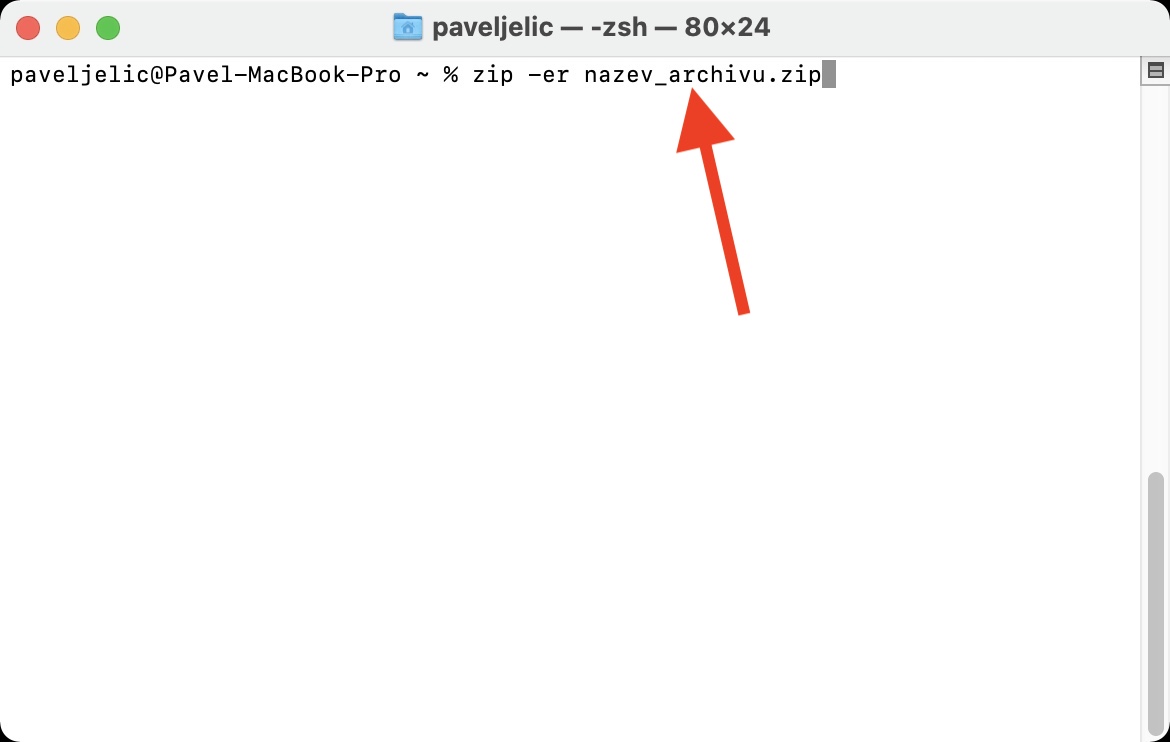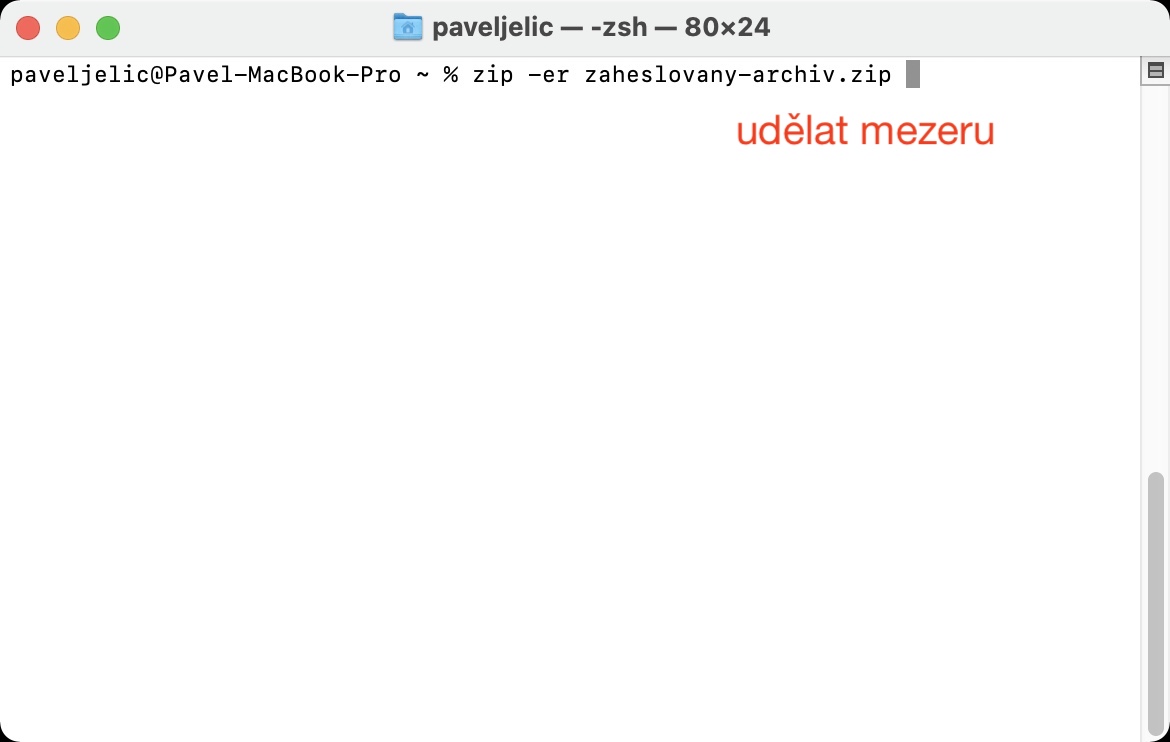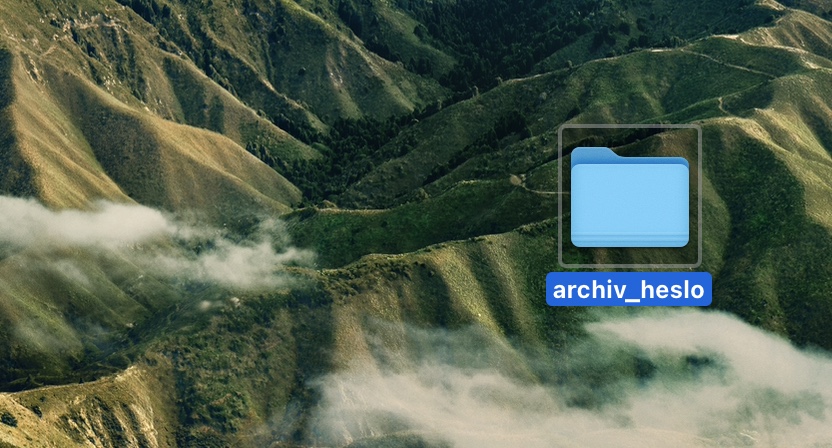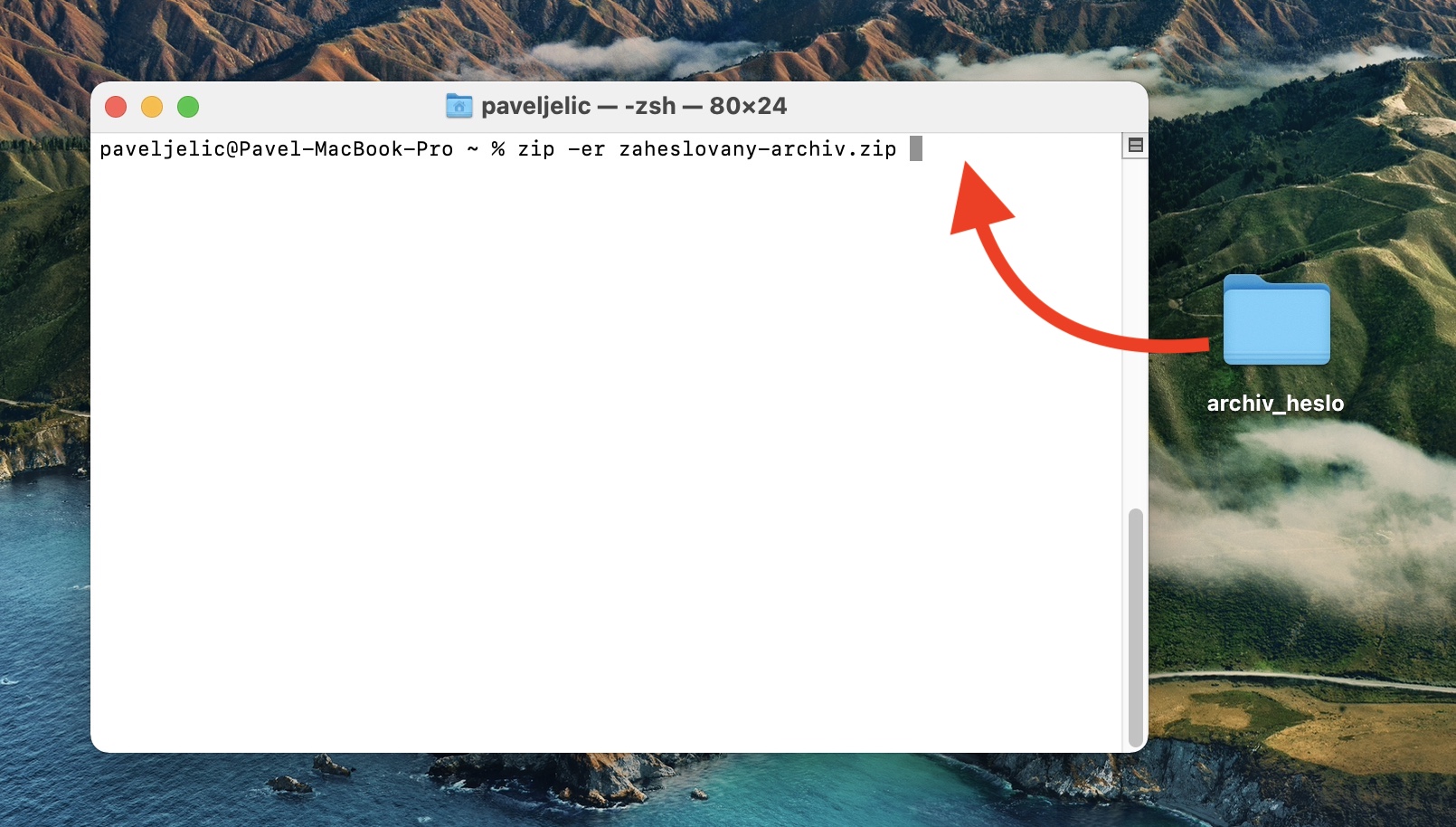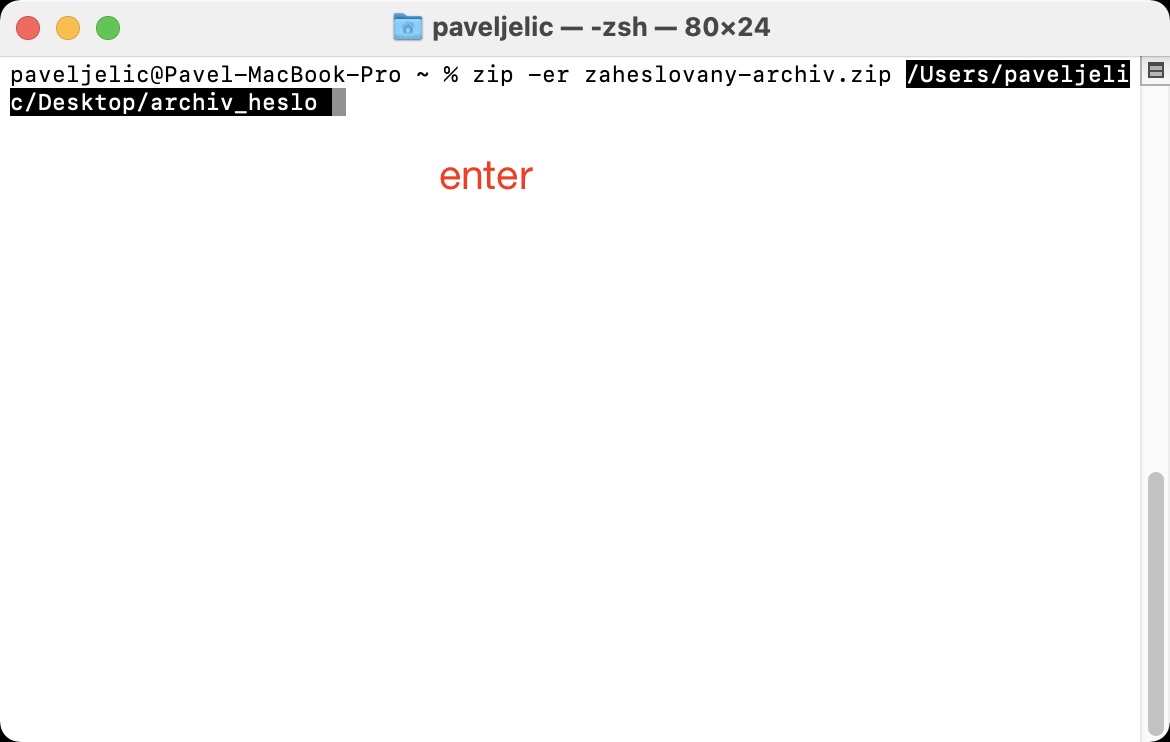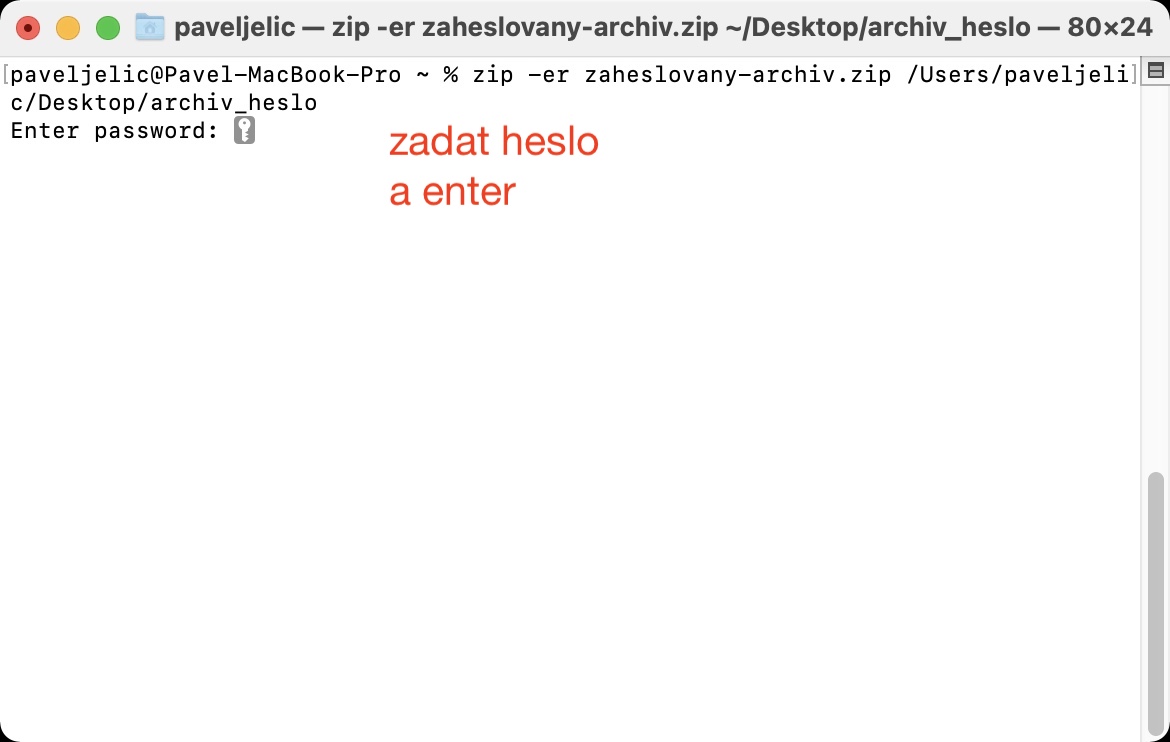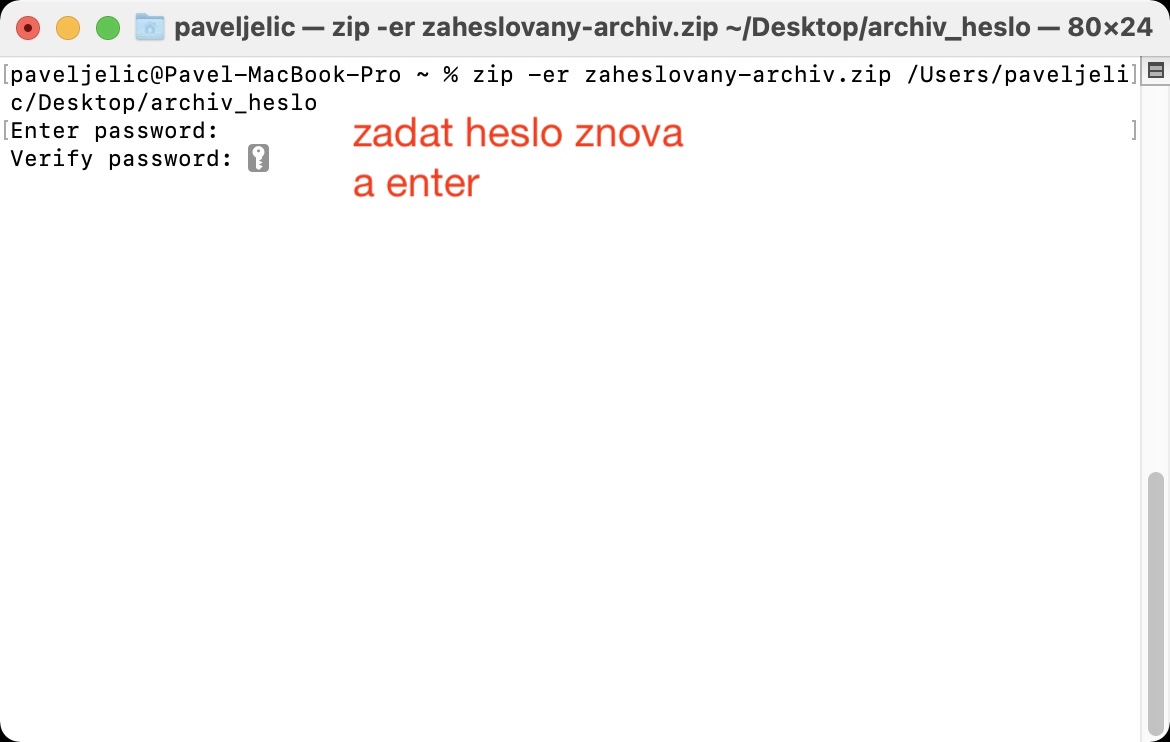Jika anda ingin berkongsi sejumlah besar fail sekaligus, anda harus sentiasa menggunakan pemampatan, terima kasih kepada semua fail disimpan dalam satu. Akhirnya, anda tidak perlu berkongsi berpuluh-puluh, ratusan atau beribu-ribu fail, tetapi hanya satu. Ini lebih menyenangkan untuk anda dan terutamanya untuk penerima e-mel dengan sejumlah besar lampiran. Sebagai tambahan kepada semua ini, penggunaan arkib mempunyai satu lagi kelebihan - fail yang terhasil selalunya jauh lebih kecil, jadi ia dimuat naik dengan lebih pantas dan mengambil lebih sedikit ruang pada cakera. Fail ZIP boleh dibuat dengan menyerlahkan, mengklik kanan, dan memilih Compress.
boleh jadi menarik minat anda
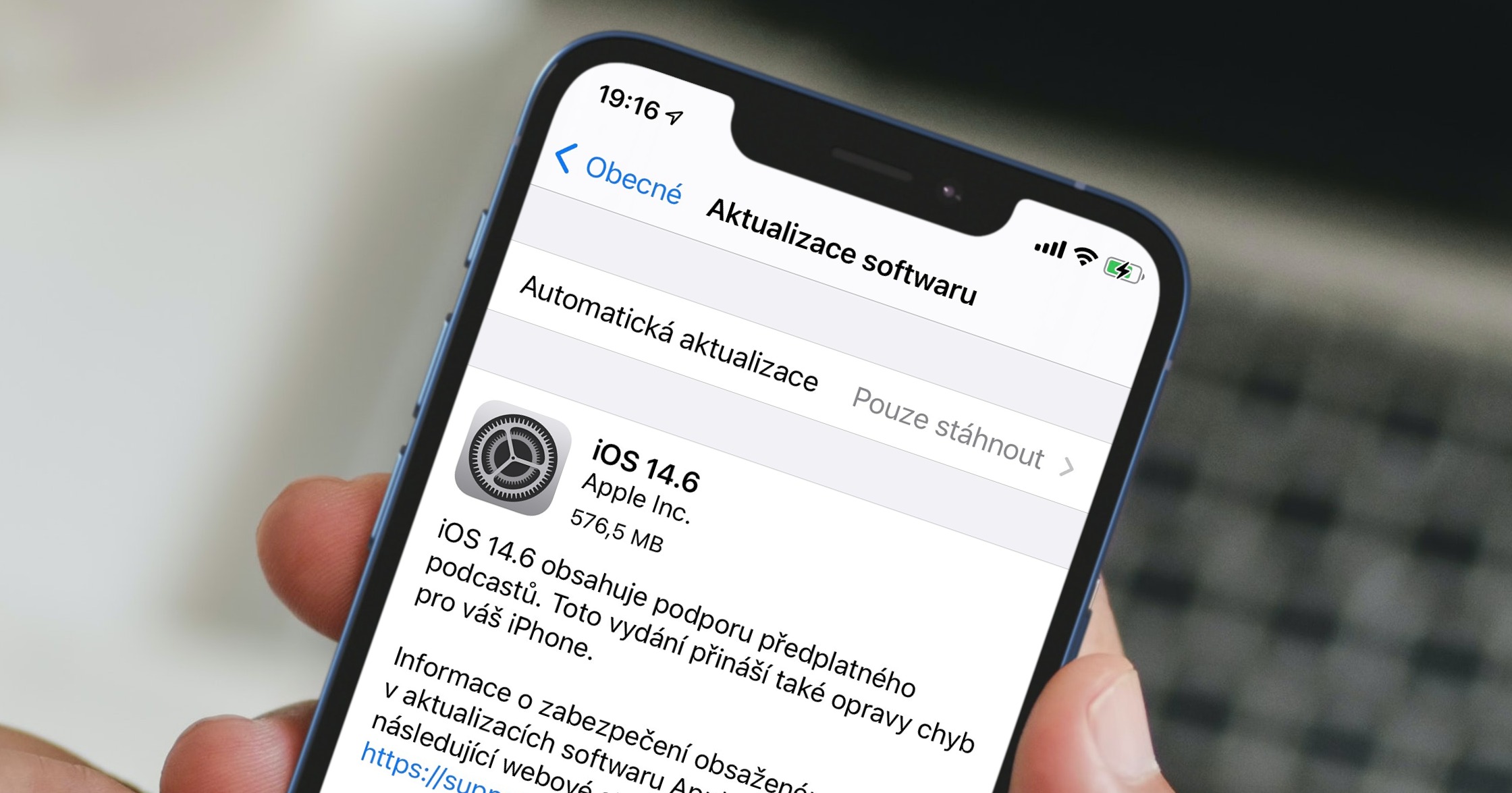
Bagaimana untuk Menyulitkan ZIP pada Mac
Jika anda membuat ZIP pada Mac menggunakan kaedah di atas, sistem tidak akan bertanya apa-apa kepada anda dan akan mula berfungsi serta-merta. Anda kemudian boleh mula bekerja dengan fail ZIP yang terhasil dengan segera. Dalam situasi tertentu, contohnya apabila berkongsi fail peribadi, pilihan untuk menyulitkan ZIP akan berguna. Melalui antara muka grafik, macOS tidak memberi anda pilihan ini sama sekali, tetapi nasib baik terdapat prosedur mudah yang boleh digunakan untuk menyulitkan ZIP pada Mac tanpa menggunakan aplikasi pihak ketiga:
- Seluruh prosedur dijalankan dalam permohonan itu Terminal – jadi jalankan pada Mac anda.
- Anda boleh mencari terminal di Aplikasi dalam folder Utiliti, atau jalankan melalui Tumpuan.
- Selepas bermula, tetingkap kecil akan muncul, yang digunakan untuk melaksanakan arahan.
- Sekarang adalah perlu bahawa anda menyalin arahan yang saya lampirkan di bawah:
zip -er name.zip
- Sebaik sahaja anda telah menyalin arahan, tampalkannya ke dalam Tetingkap terminal secara ringkas masukkan
- Selepas membenamkan, anda boleh mengeluarkan fail menamakan semula – sudah cukup dalam arahan tulis ganti nama.
- Sekarang selepas keseluruhan arahan lakukan jurang dan cari folder fail, yang anda mahukan memampatkan dan menyulitkan.
- Folder ini kemudian ambil dan seret ke tetingkap Terminal dengan kursor dengan arahan.
- Ini akan menjadikannya automatik menambah laluan kepada arahan.
- Akhirnya, anda hanya perlu mengetik Enter, dan kemudian dua kali mereka masuk selepas satu sama lain kata laluan, untuk mengunci ZIP.
- Ambil perhatian bahawa apabila menaip kata laluan dalam Terminal, tiada kad bebas dipaparkan dan anda menaip kata laluan secara membuta tuli.
Selepas memasukkan kata laluan, ZIP yang disulitkan akan dibuat. Anda kemudian boleh mencarinya hanya dengan pergi ke pencari, di mana dalam bar sisi klik pada nama anda cakera dalaman (paling kerap Macintosh HD), dan kemudian navigasi ke folder Pengguna. Buka profil anda di sini, di mana anda boleh menemui fail ZIP yang disulitkan itu sendiri. Sebaik sahaja anda cuba membuka ZIP ini, anda akan melihat medan teks di mana anda mesti memasukkan kata laluan. Jika anda terlupa kata laluan, anda tidak akan dapat mengakses fail tersebut lagi.