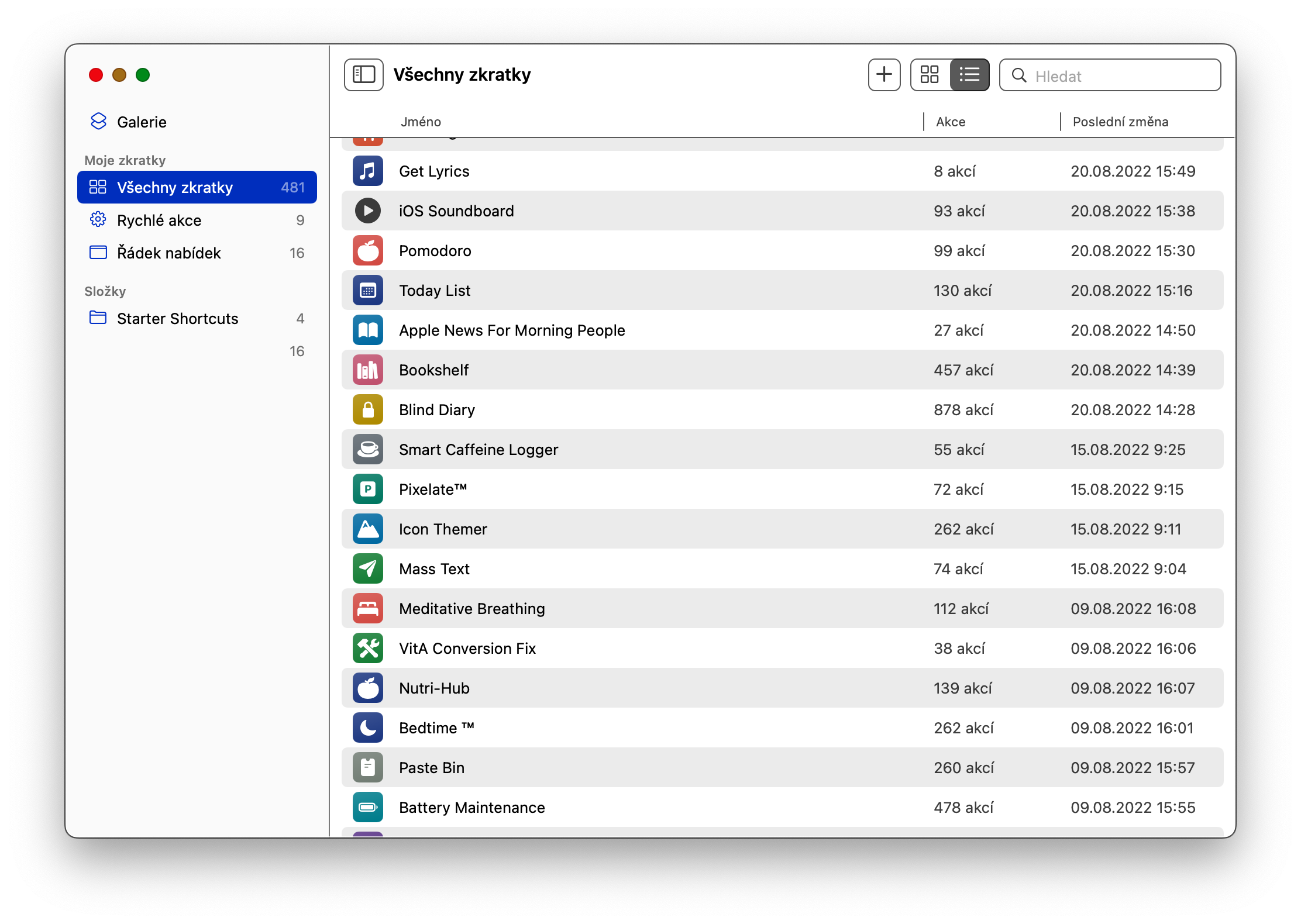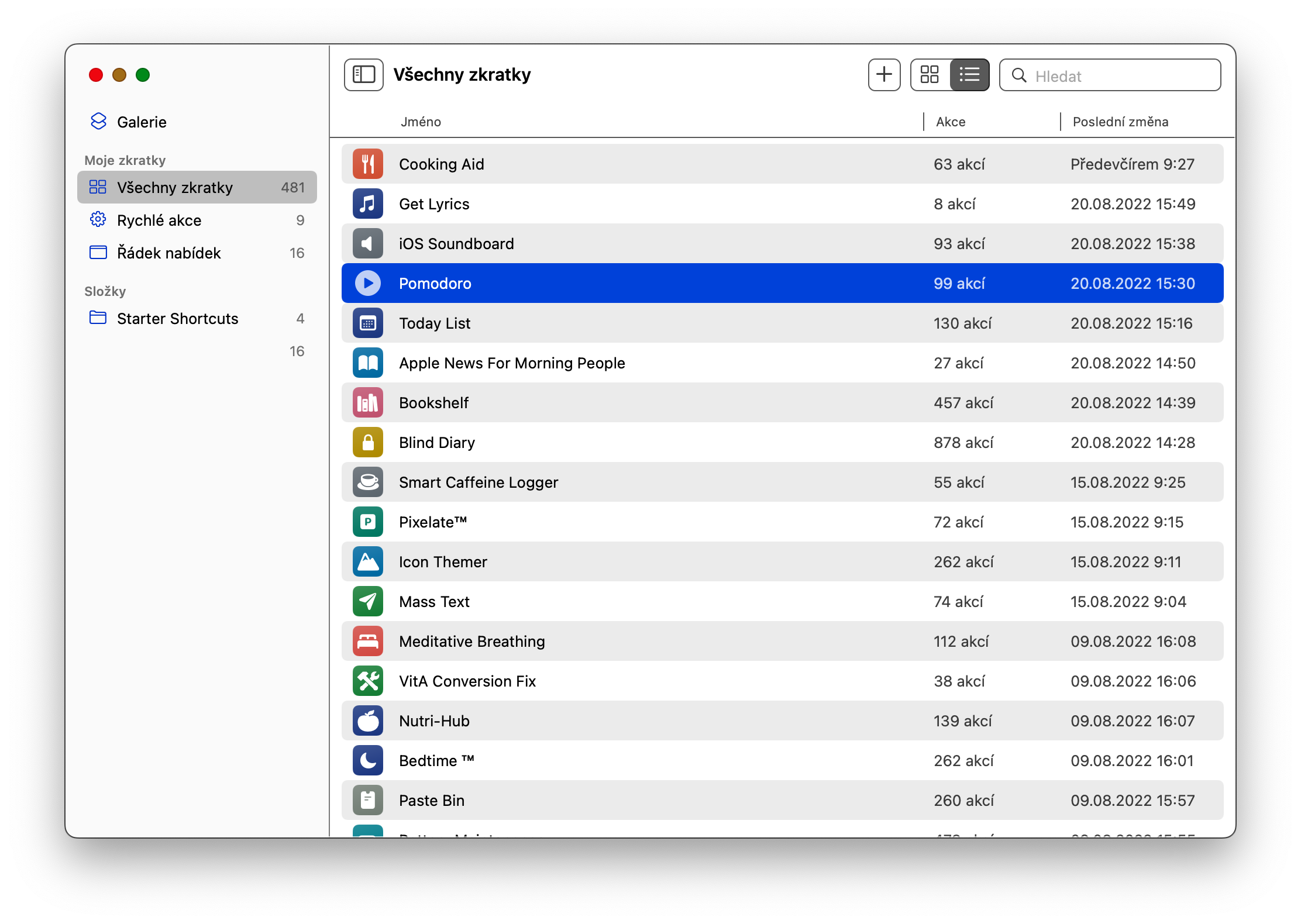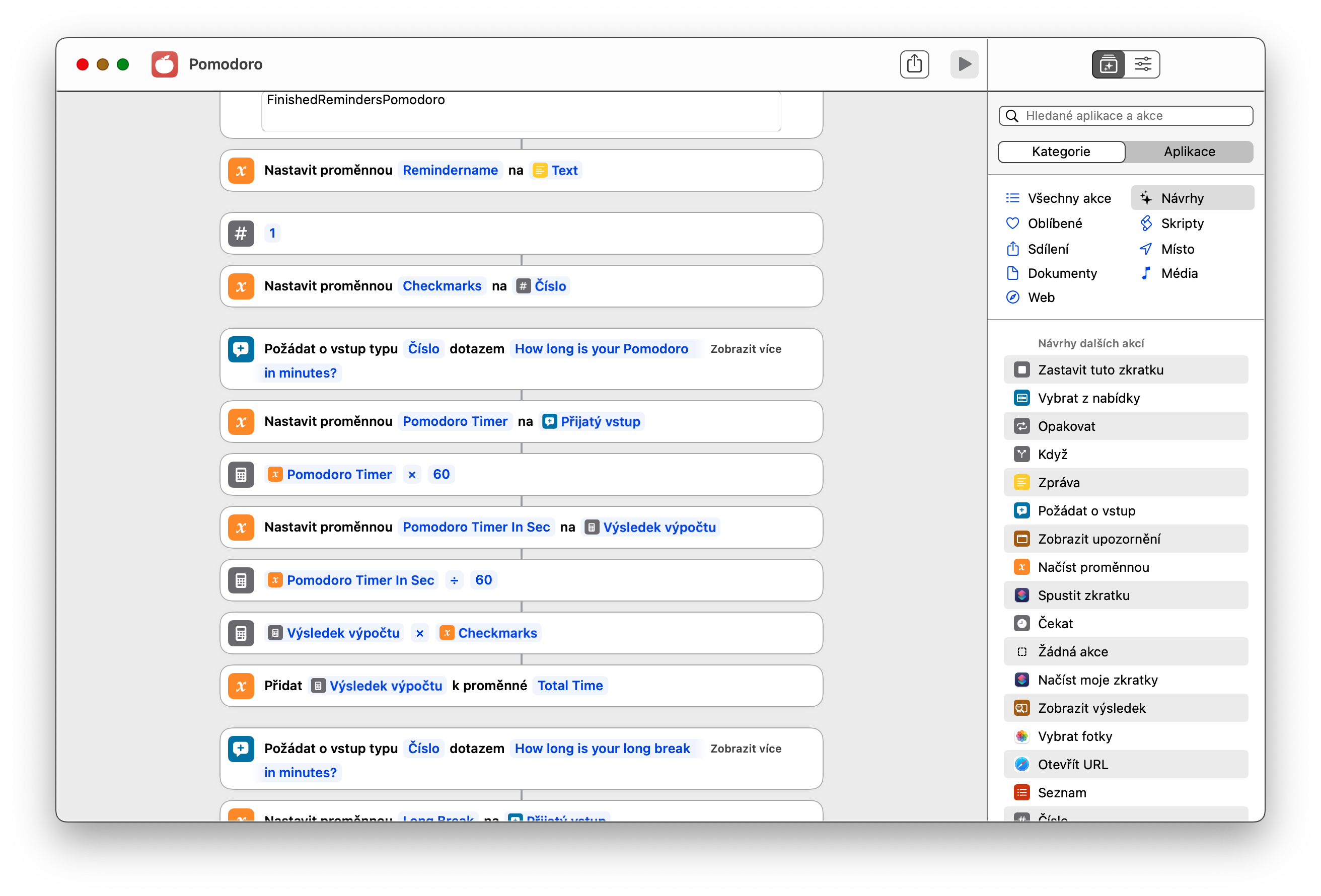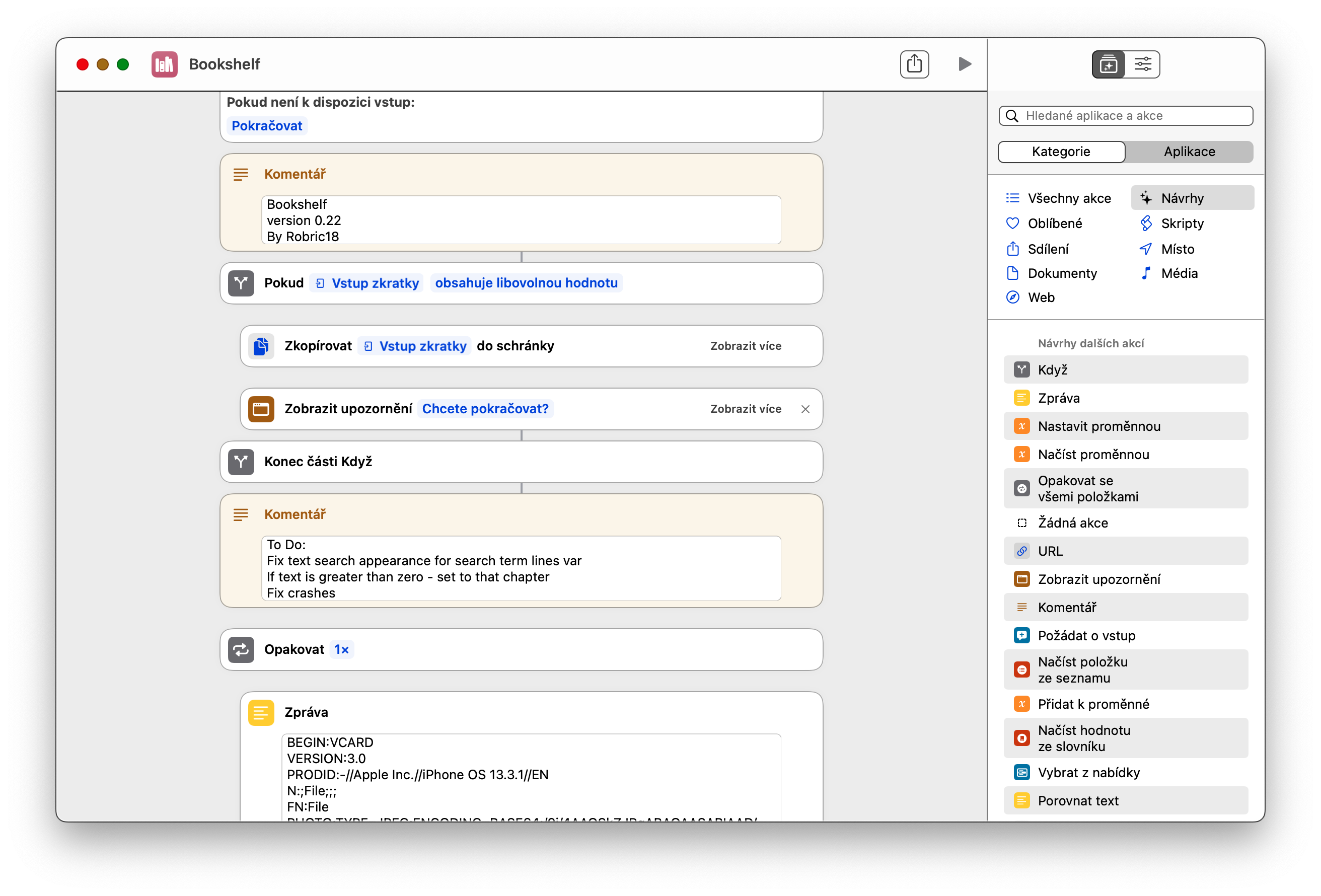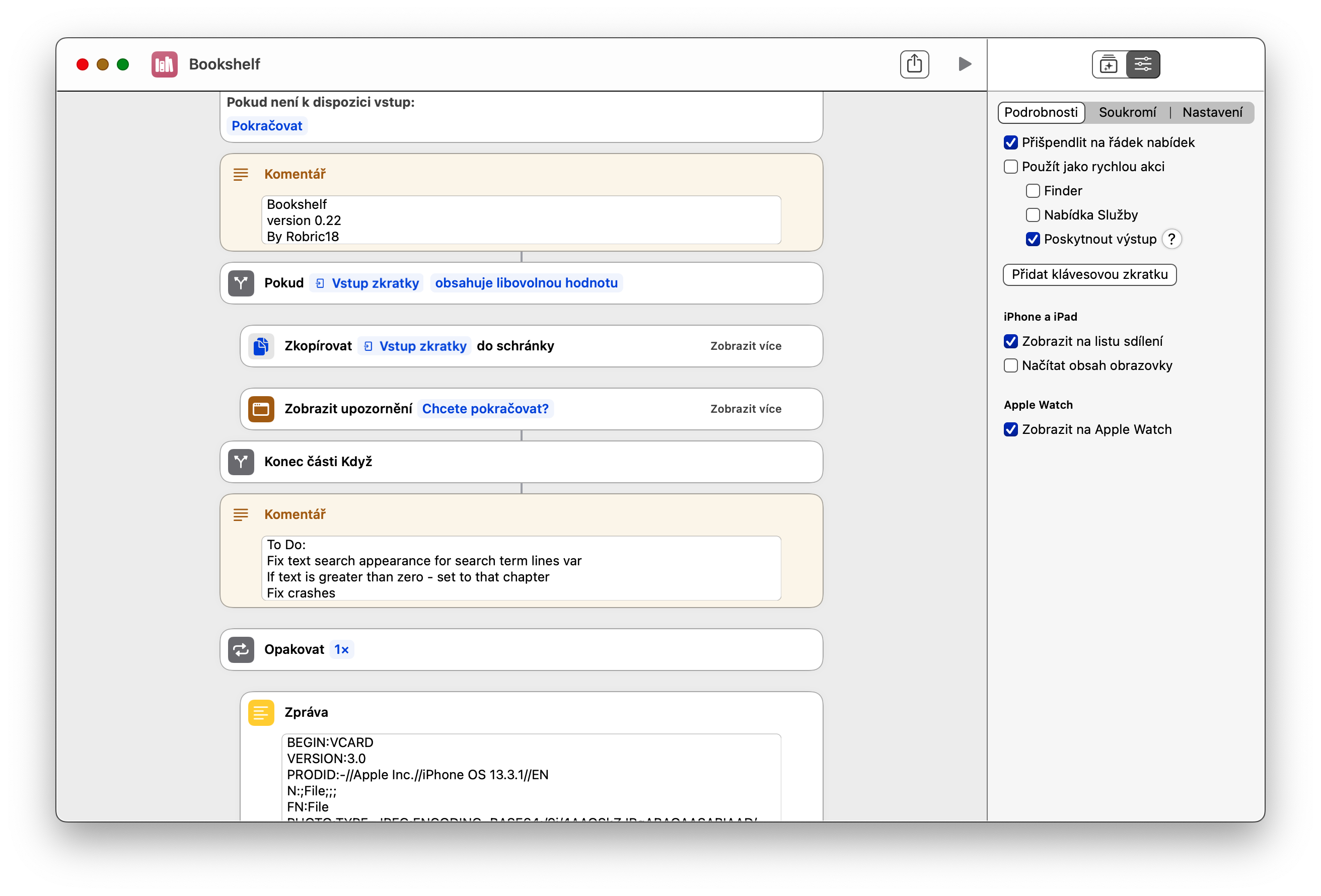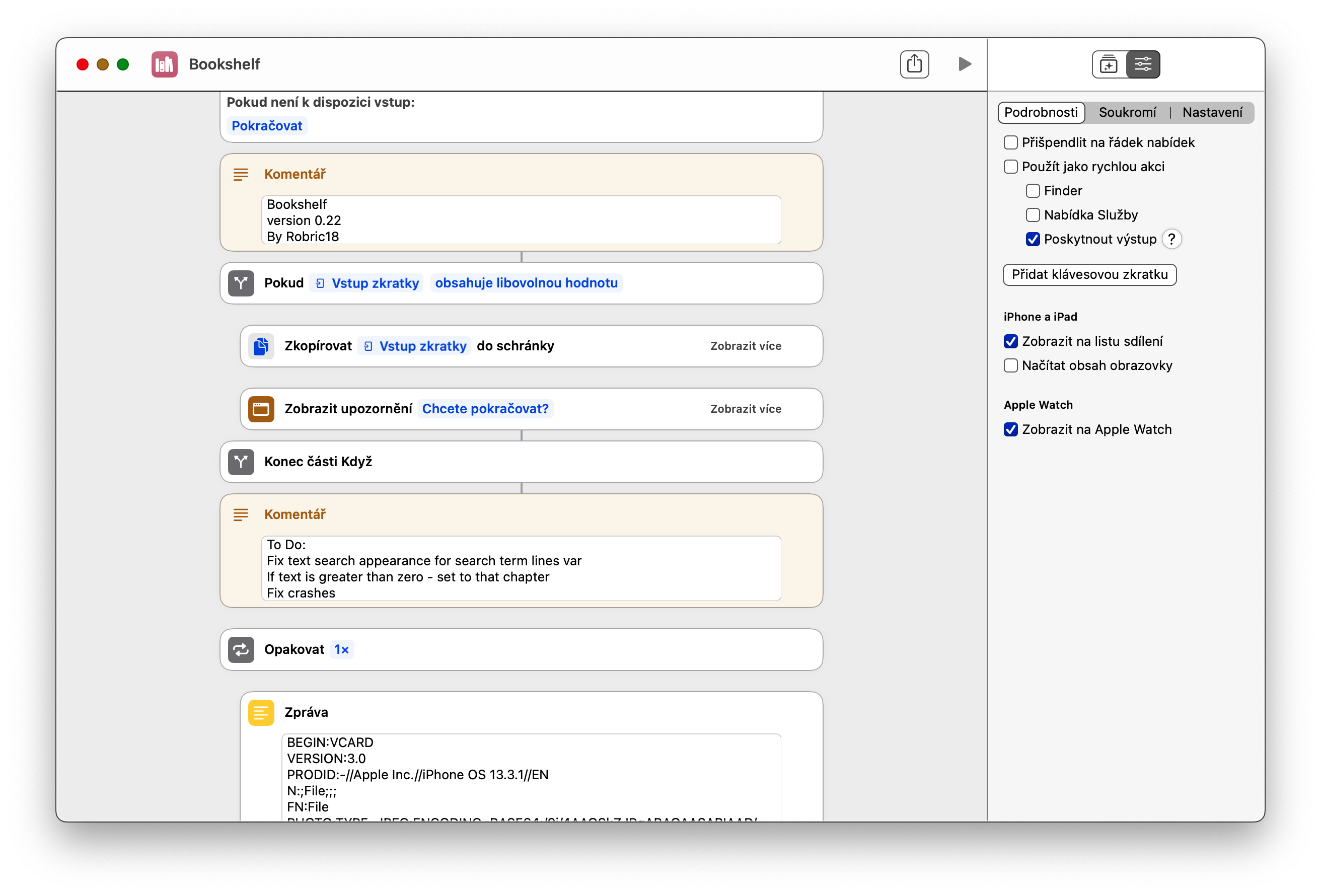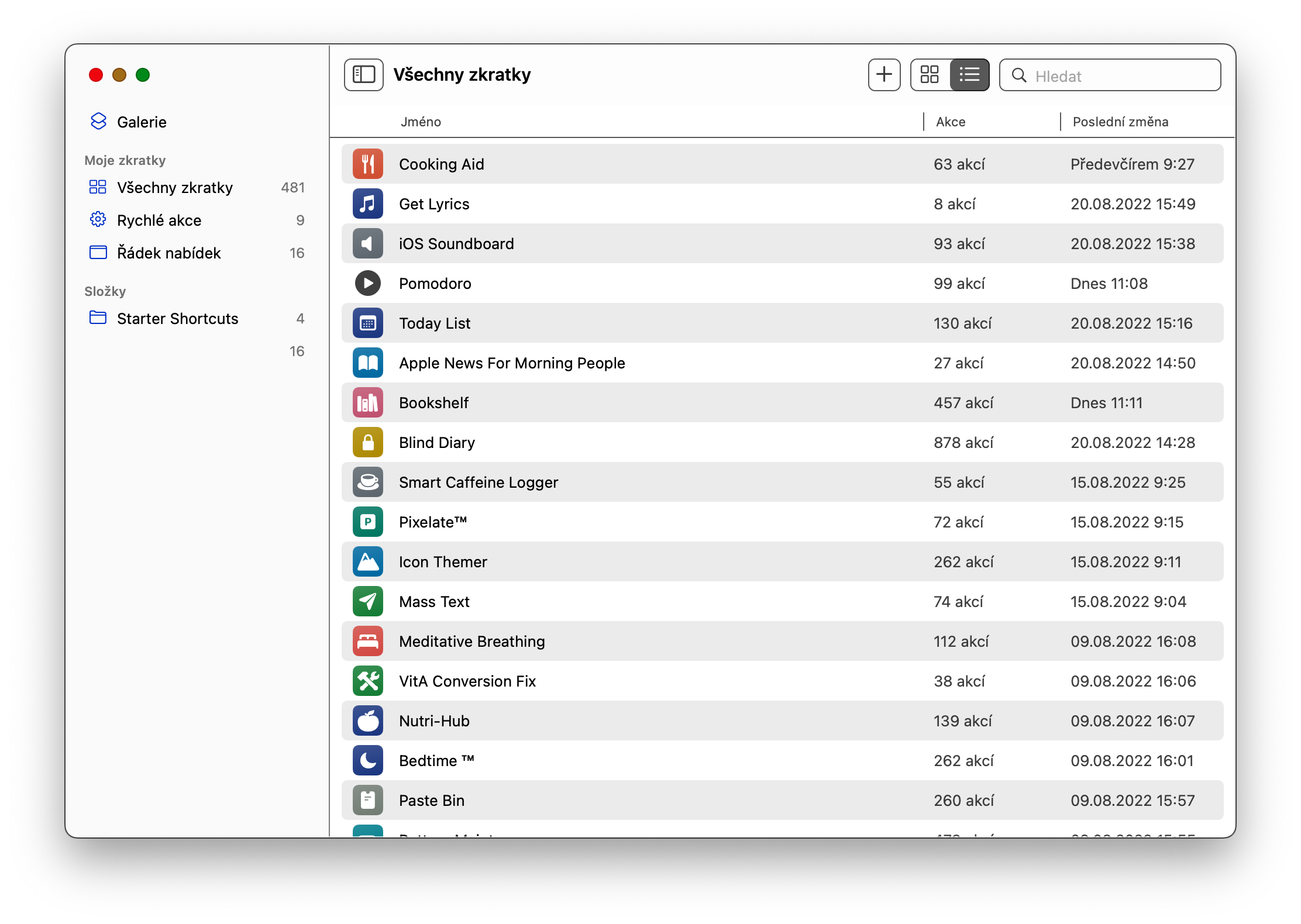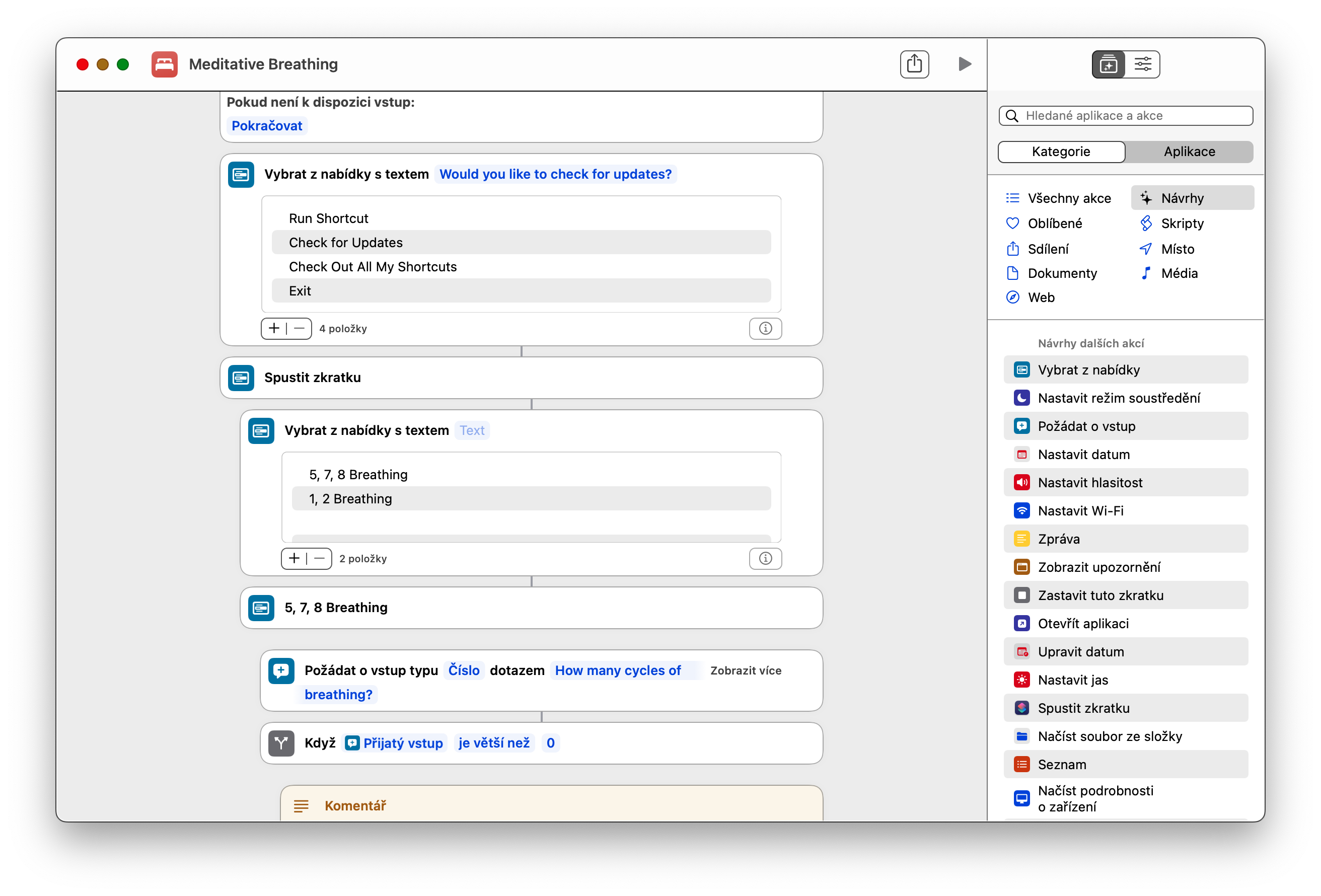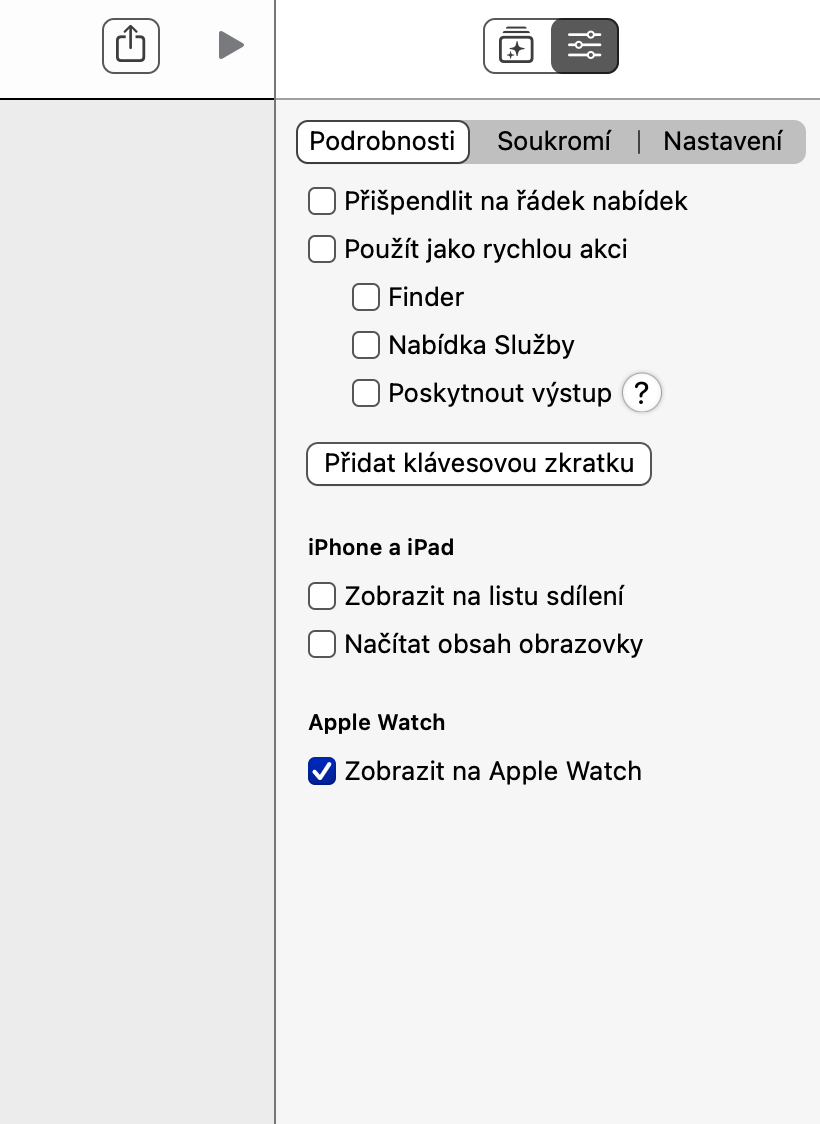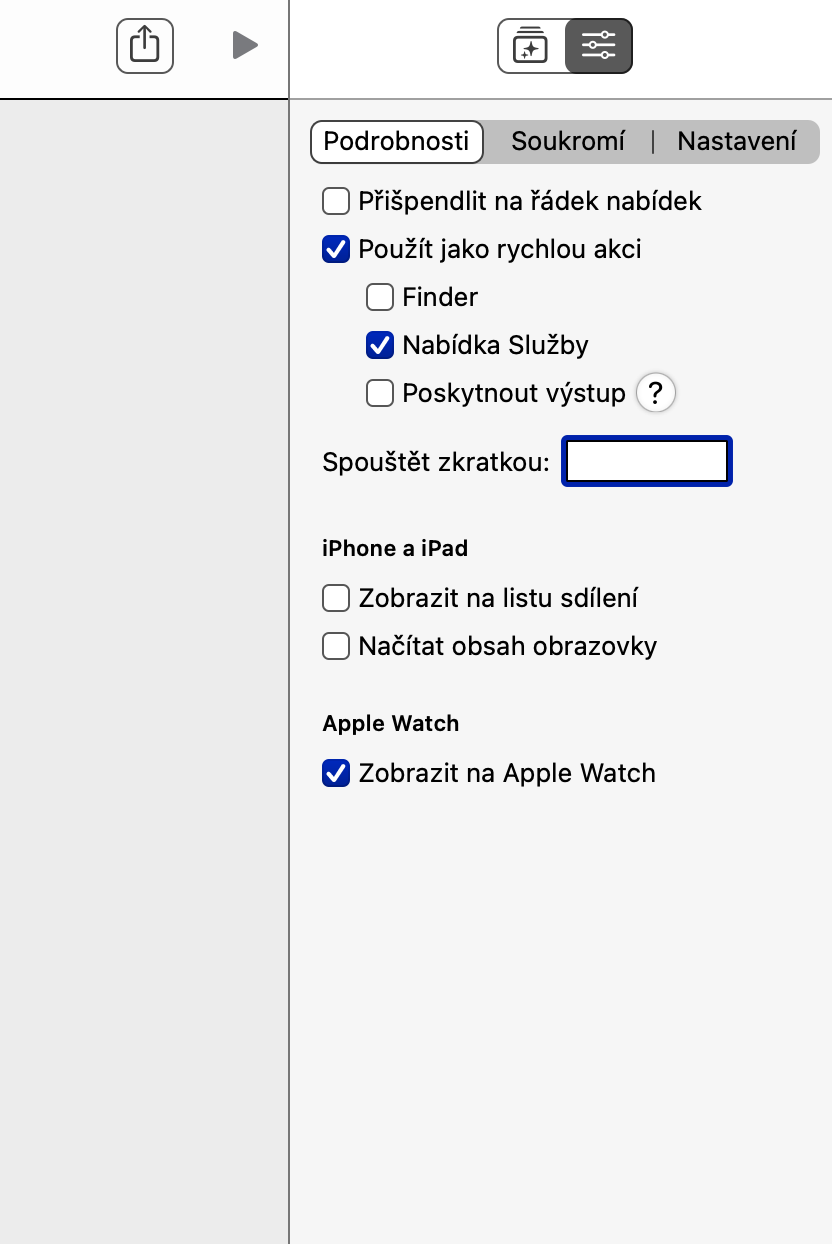Versi sistem pengendalian macOS yang lebih baharu menawarkan, antara lain, kemungkinan menggunakan Pintasan asli pada Mac dengan cara yang sama seperti yang kita ketahui daripada iOS atau iPadOS. Namun begitu, terdapat sebilangan besar pengguna yang tidak mahu menggunakan aplikasi ini, atau tidak tahu bagaimana untuk bermula. Jika anda salah seorang daripada mereka, baca terus.
boleh jadi menarik minat anda

Lancarkan dan edit pintasan pada Mac
Walaupun Apple mendakwa dari awal bahawa Pintasan pada Mac sangat serupa dengan yang terdapat pada iPhone atau iPad, cara ia dilancarkan dan disunting agak berbeza. Anda mungkin tertanya-tanya bagaimana sebenarnya untuk melancarkan pintasan pada Mac. Mula-mula, lancarkan apl Pintasan seperti itu, kemudian cari pintasan yang ingin anda lancarkan. Kemudian gerakkan kursor tetikus ke atas pintasan ini dan apabila butang main muncul di sebelah kiri nama pintasan, klik butang ini untuk memulakan pintasan. Jika anda ingin mengedit pintasan yang dipilih, anda perlu klik dua kali padanya. Ini akan membawa anda ke tab utama pintasan itu sendiri, di mana anda boleh mengedit semua butiran yang diperlukan secara bebas.
Bagaimana untuk menambah pintasan pintasan pada bar menu
Malangnya, dalam tetapan asas, tidak mungkin untuk menambah pintasan pintasan yang dipilih pada desktop atau Dok melalui Pintasan asli pada Mac. Tetapi anda boleh memilih sekumpulan pintasan yang boleh anda lancarkan dengan cepat dengan mengklik ikonnya di bar atas (bar menu) Mac anda. Untuk menambah pintasan pintasan pada bar menu atas, lancarkan Pintasan asli pada Mac anda dan klik dua kali pada pintasan yang dipilih. Klik ikon peluncur di bahagian atas sebelah kanan, kemudian tandai Pin ke bar menu.
Cara melancarkan pintasan menggunakan pintasan papan kekunci
Cara cepat dan mudah untuk melancarkan pintasan pada Mac anda ialah menggunakan pintasan papan kekunci, yang disokong oleh sistem pengendalian macOS dengan sangat bermurah hati. Anda boleh menetapkan sebarang pintasan papan kekunci pada setiap pintasan. Mula-mula, lancarkan Pintasan asli pada Mac anda, kemudian klik dua kali pada pintasan yang dipilih. Klik ikon peluncur di bahagian atas sebelah kanan, pilih Butiran dan klik Tambah Pintasan Papan Kekunci. Akhir sekali, masukkan pintasan papan kekunci yang sesuai dan sahkan.